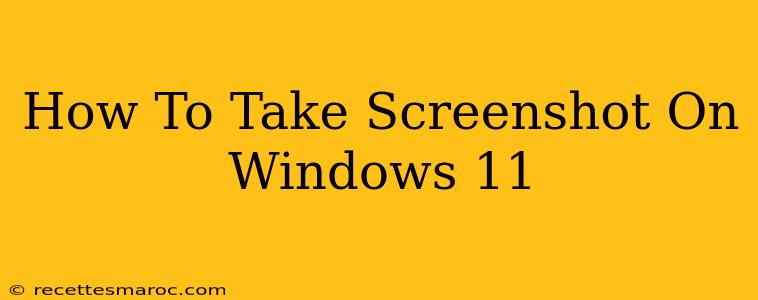Taking screenshots is a fundamental computer skill, useful for everything from documenting a problem to sharing a funny meme. Windows 11 offers several ways to capture your screen, each with its own advantages. This guide will walk you through the various methods, ensuring you're a screenshot pro in no time!
Method 1: Using the Print Screen Key
This is the classic, simplest method. Locate the "Print Screen" (often abbreviated as "PrtScn" or "Print Scrn") key on your keyboard. It's usually near the top right, often above the arrow keys.
- Press the Print Screen key: This copies the entire screen to your clipboard.
- Open an image editor: Programs like Paint, Photos, or even Microsoft Word will work.
- Paste the image (Ctrl+V): Your screenshot will appear, ready to be saved or edited.
Pros: Simple, fast, and requires no extra software. Cons: Captures the entire screen only. Not ideal for specific windows or sections.
Method 2: Using the Windows Key + Print Screen Shortcut
This method is superior because it automatically saves your screenshot.
- Press the Windows key + Print Screen key simultaneously: This captures your entire screen and saves it as a PNG file in your Screenshots folder (usually located in "Pictures").
Pros: Saves the screenshot directly, no pasting required. Captures the entire screen. Cons: Still captures the entire screen; not ideal for selective screenshots.
Method 3: Snipping Tool for Partial Screenshots
For more precise screenshots, the Snipping Tool is your best friend.
- Search for "Snipping Tool" in the Windows search bar.
- Select a snipping mode: You can choose from:
- Free-form snip: Draw a freehand selection.
- Rectangular snip: Select a rectangular area.
- Window snip: Capture a specific open window.
- Full-screen snip: Capture the entire screen (same as Print Screen).
- Take your snip: Once you've chosen your mode, click and drag to select the area you want to capture.
- Edit (optional): You can draw on, highlight, or add text to your snip before saving.
- Save your snip: Click "Save As" to store your screenshot.
Pros: Allows for precise selection of the screenshot area. Offers editing capabilities. Cons: Requires opening the Snipping Tool, slightly less immediate than keyboard shortcuts.
Method 4: Using the Xbox Game Bar (For Gamers and More!)
Windows 11's Xbox Game Bar isn't just for gamers. It offers a powerful screenshot tool.
- Press Windows key + G: This opens the Xbox Game Bar.
- Click the "Screenshot" icon: Located in the top-right corner. This will save a screenshot to your Screenshots folder.
- Alternatively, use the keyboard shortcut Windows key + Alt + G: This records a short video clip, which can be a useful alternative.
Pros: Fast and easy, especially for those already familiar with the Xbox Game Bar. Allows quick video captures too. Cons: May be overkill if you only need simple screenshots.
Choosing the Right Method for You
The best method depends on your needs:
- Need a quick screenshot of everything? Use the Windows key + Print Screen shortcut.
- Need a precise screenshot of a specific area? Use the Snipping Tool.
- Gaming or quick video capture? Use the Xbox Game Bar.
- Old-school simplicity? Use the Print Screen key and paste.
No matter which method you choose, mastering screenshot techniques will significantly improve your Windows 11 experience! Now go forth and screenshot!