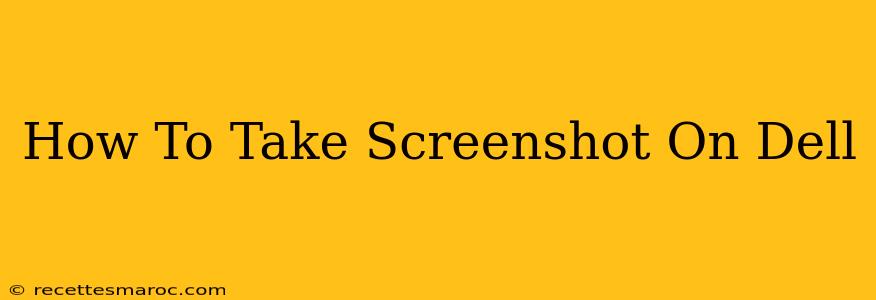Taking screenshots is a crucial part of many computing tasks, from documenting errors to sharing images. Whether you're using a Dell laptop or desktop, there are several easy methods to capture your screen. This guide covers the most common and convenient ways to take screenshots on your Dell device.
Using the Print Screen Key (PrtScn)
The simplest method involves using the Print Screen key (often abbreviated as PrtScn, Print Scrn, or Print Screen SysRq). This key usually sits near the top-right of your keyboard, often above the arrow keys.
Steps:
- Locate the Print Screen key: Find the
PrtScnkey on your keyboard. - Press the Print Screen key: Simply press the
PrtScnkey. This copies a screenshot of your entire screen to your clipboard. - Paste the screenshot: Open an image editor (like Paint, Photoshop, or even Microsoft Word) and press
Ctrl + V(orCmd + Von a Mac) to paste the screenshot. - Save the screenshot: Save the image to your desired location.
Important Note: This method copies the screenshot to your clipboard. It doesn't automatically save the image; you need to paste it into an image editor to save it.
Using the Print Screen Key with Windows Key (Windows Key + PrtScn)
Windows has a built-in feature that simplifies the screenshot process. Combining the Windows key with the Print Screen key automatically saves the screenshot as a PNG file in your Pictures folder.
Steps:
- Press Windows key + Print Screen key simultaneously: This will capture your entire screen.
- Locate your screenshot: The screenshot will automatically be saved in the
Pictures > Screenshotsfolder.
This method eliminates the need to manually paste the screenshot into an image editor, saving you a few steps.
Taking a Screenshot of a Specific Window (Alt + Print Screen)
Need to capture just a single window instead of the entire screen? Use the Alt key in conjunction with the Print Screen key.
Steps:
- Select the window: Click on the window you want to capture.
- Press Alt + Print Screen keys simultaneously: This will capture only the active window.
- Paste and save: Paste the screenshot into an image editor (like Paint, Photoshop, or even Microsoft Word) and save the image.
Using the Snipping Tool (For More Precise Screenshots)
For more control and flexibility, the built-in Snipping Tool is your best bet. This tool lets you select the specific area of the screen you want to capture.
Steps:
- Open the Snipping Tool: Search for "Snipping Tool" in the Windows search bar.
- Choose your snip type: Select the type of snip you want (free-form, rectangular, window, or full-screen).
- Capture your selection: Click and drag your cursor to select the area you want to capture.
- Save the screenshot: Save the image to your desired location.
The Snipping Tool is excellent for capturing specific parts of a webpage, an application window, or any section of your screen.
Troubleshooting Tips
- PrtScn key not working? Check your keyboard settings to ensure the Print Screen function isn't disabled or remapped. You might need to update your keyboard drivers.
- Screenshot not saving? Ensure you have sufficient storage space on your hard drive.
By mastering these methods, you can easily capture any part of your Dell screen, making it simple to share information, document problems, or create tutorials. Remember to choose the method that best suits your needs.