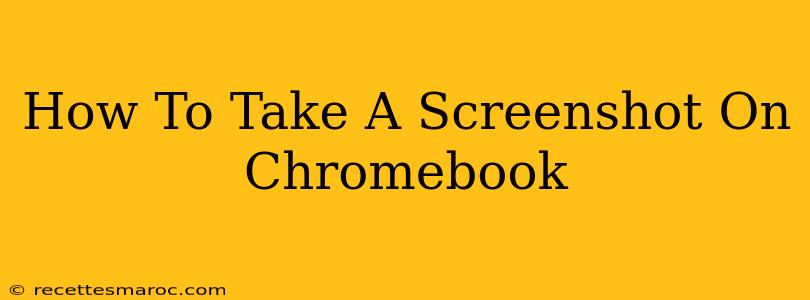Taking screenshots on a Chromebook is surprisingly easy, and there are several ways to do it, depending on what you want to capture. This guide will walk you through all the methods, ensuring you can capture anything from a single window to your entire screen.
Method 1: The Classic Screenshot Shortcut
The quickest and easiest way to take a screenshot on a Chromebook is using a simple keyboard shortcut:
Press Ctrl + Show windows key. (The Show windows key looks like a square with four smaller squares inside. It's usually located to the right of the spacebar.)
This will instantly capture your entire screen and save it to your Downloads folder as a PNG file. It's that simple!
Method 2: Capturing a Specific Window
Want to grab just a single window instead of the entire screen? No problem! Use this modified shortcut:
Press Ctrl + Shift + Show windows key.
This will capture only the currently active window, saving it as a PNG to your Downloads folder. Perfect for grabbing specific application windows or web pages without unnecessary clutter.
Method 3: Partial Screenshot (Selecting a Specific Area)
For even more precise control, you can select a specific area of your screen to capture. Here's how:
Press Ctrl + Shift + C.
This activates a selection tool. Your cursor will change, allowing you to drag a box around the area you want to capture. Once you release the mouse, the selected area will be saved as a PNG to your Downloads folder. This method is great for grabbing specific parts of a webpage or image.
Finding Your Screenshots
All your screenshots are automatically saved to your Downloads folder. You can access this folder through the Files app, usually found in your Chromebook's app launcher. From there, you can easily share, edit, or move your screenshots.
Bonus Tip: Using the Screenshot Tool in the Quick Settings Menu
While the keyboard shortcuts are the fastest, you can also access a screenshot tool through your Chromebook's Quick Settings menu:
- Click the time in the bottom-right corner of your screen.
- Click the Screenshot icon (it usually looks like a camera).
- Choose between "Capture entire screen," "Capture window," or "Capture area."
This provides a visual alternative to the keyboard shortcuts.
Troubleshooting Tips
- Keyboard Shortcuts Not Working? Make sure your Chromebook's keyboard is configured correctly. Check your settings to ensure no conflicting shortcuts are enabled.
- Screenshots Not Saving? Check your Downloads folder. If they're not there, restart your Chromebook. If the problem persists, consider checking your Chromebook's storage space.
Mastering these screenshot techniques will dramatically improve your efficiency while using your Chromebook. Whether you need to quickly share information, document a problem, or just save a great photo, you'll be ready to capture it with ease. So go ahead and give these methods a try!