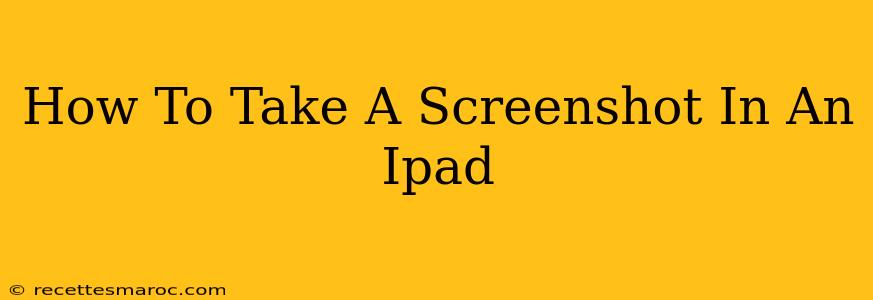Taking screenshots on your iPad is incredibly easy, regardless of which model you own. Whether you need to capture a webpage, a chat, or a game's high score, this guide will walk you through the various methods and show you how to edit your screenshots afterward. Let's dive in!
Taking Screenshots on iPads with a Home Button (iPad mini, iPad Air 2, and older models)
Older iPad models, those with a physical home button, utilize a slightly different method for capturing screenshots.
Method 1: The Classic Press and Hold
- Locate the buttons: You'll need to simultaneously press and hold both the Sleep/Wake button (located on the top right) and the Home button (located at the bottom center).
- Press and hold: Firmly press and hold both buttons at the same time for approximately one to two seconds. You'll see a flash on the screen, indicating that the screenshot has been taken.
- Locate your screenshot: The screenshot will automatically be saved to your Photos app. You can access it from there to edit or share.
Taking Screenshots on iPads Without a Home Button (iPad Pro, iPad Air 3 and later, iPad mini 5 and later)
Newer iPads utilize a gesture-based method for taking screenshots.
Method 2: The Side Button and Volume Button Combo
- Find the buttons: You need the Top button (Sleep/Wake) and either Volume Up or Volume Down button.
- Press simultaneously: Quickly press and release both the Top button and one of the Volume buttons at the same time. You’ll see a flash and hear a camera shutter sound, signifying that a screenshot has been taken.
- View your Screenshot: Your screenshot is automatically saved to your Photos app and readily accessible.
Editing Your Screenshots
Once you've taken your screenshot, you can easily edit it using built-in iPad features.
Using Markup
- Open your screenshot: Open the Photos app and select the screenshot you want to edit.
- Tap the Edit button: You’ll find this button in the top right corner.
- Select Markup: Tap the “Markup” button; it looks like a square with a pencil.
- Edit away!: You can now add text, shapes, highlights, arrows, and more to your screenshot. Experiment with the different tools!
Sharing Your Screenshots
Sharing screenshots is just as straightforward.
- Open the screenshot: Navigate to the screenshot in your Photos app.
- Tap the Share button: Located in the bottom left corner, this button looks like a square with an upward-pointing arrow.
- Choose your sharing method: Select how you’d like to share the image, be it through email, Messages, social media, or other apps.
Troubleshooting Tips
- Screenshot not working? Make sure you’re pressing both buttons simultaneously and firmly. Try again!
- Screenshot is blurry? Ensure your iPad screen is stable and not moving while you take the screenshot.
- Can't find the screenshot? Check your Photos app; it's automatically saved there.
This comprehensive guide should cover all your iPad screenshot needs. Remember to practice a few times to get the hang of it. Happy snapping!