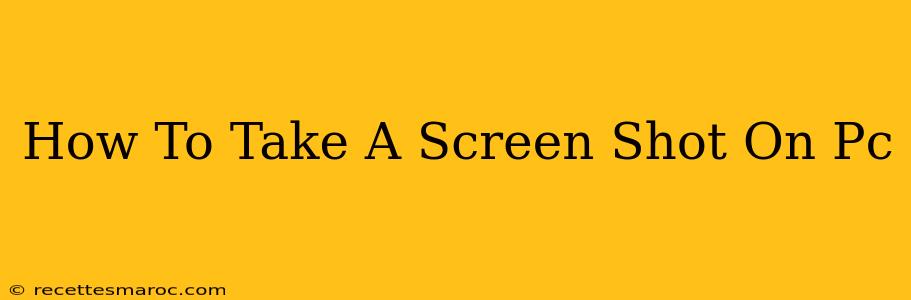Taking screenshots is a crucial skill for anyone using a PC, whether you're a student documenting research, a gamer sharing epic moments, or a professional creating tutorials. This guide will walk you through various methods for capturing screenshots on your Windows PC, ensuring you're equipped to handle any situation.
Using the Print Screen Key (PrtScn)
The simplest method involves the Print Screen key (often abbreviated as PrtScn or Print Scrn). This key, usually located in the upper right corner of your keyboard, copies your entire screen to your clipboard.
Pasting the Screenshot:
- Press the Print Screen key.
- Open an image editor. Popular choices include Microsoft Paint, Paint 3D, or more advanced programs like Photoshop.
- Paste the image (Ctrl + V).
- Save the image. Choose a file name and location.
This method captures everything on your screen. If you only need a portion, see the next section!
Capturing a Specific Area: The Snipping Tool
For more precise screenshot capture, Windows offers the Snipping Tool. This handy utility allows you to select a specific region of your screen.
Using the Snipping Tool:
- Open the Snipping Tool. Search for "Snipping Tool" in the Windows search bar.
- Select the Snip Type. Choose from Free-form Snip, Rectangular Snip, Window Snip, or Full-screen Snip.
- Capture the Area. Once you've selected your snip type, click and drag your cursor over the area you want to capture.
- Save the Screenshot. The Snipping Tool will automatically open your screenshot in a new window. You can then save the image.
The Snipping Tool provides much greater control and precision, making it ideal for capturing specific windows or elements within your screen.
Using the Xbox Game Bar (For Gamers)
Gamers will appreciate the Xbox Game Bar, a built-in Windows feature perfect for capturing gameplay moments.
Using the Xbox Game Bar:
- Open the Xbox Game Bar. Press Windows Key + G.
- Capture a Screenshot. Click the camera icon or press Windows Key + Alt + Print Screen.
- Access Your Screenshots. Your screenshots are saved in the "Captures" folder within your Videos folder.
Third-Party Screenshot Tools
While the built-in Windows tools are sufficient for most users, numerous third-party applications offer additional features such as screen recording, annotation, and advanced editing capabilities. Research options to find a tool that suits your specific needs.
Troubleshooting
If your Print Screen key isn't working, check your keyboard settings or try using the Fn key in combination with Print Screen. Some laptops require this combination.
Conclusion:
Mastering screenshot techniques significantly enhances your PC experience. Whether you opt for the simple Print Screen method or leverage the powerful Snipping Tool or Xbox Game Bar, you'll be equipped to efficiently capture and share visual information. Choose the method that best fits your workflow and enjoy the ease of capturing what's on your screen!