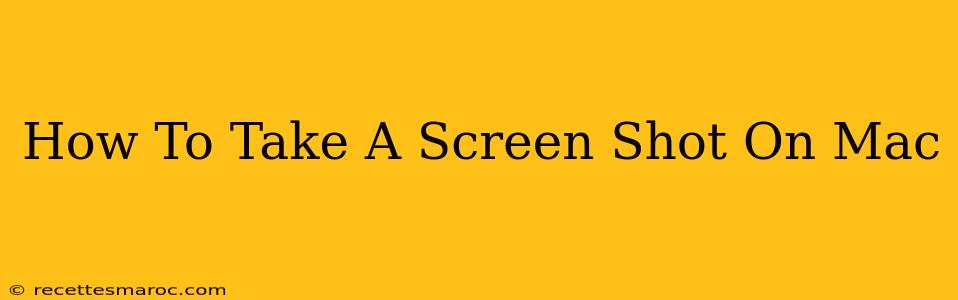Taking screenshots on your Mac is easier than you think! Whether you need a quick snapshot of a webpage, a detailed image of a document, or a screen recording of a process, macOS offers several built-in methods to capture exactly what you need. This guide will walk you through the various techniques, ensuring you become a screenshot pro in no time.
Mastering the Basics: Screenshot Shortcuts
MacOS provides a suite of keyboard shortcuts for different screenshot types. These are the most efficient ways to capture images quickly:
Taking a Screenshot of Your Entire Screen:
The simplest method is to press Shift + Command + 3. This will immediately capture your entire screen and save it as a PNG file to your desktop. It's that easy!
Capturing a Specific Window:
To take a screenshot of only a single, selected window, press Shift + Command + 4, then press the Spacebar. Your cursor will turn into a camera icon. Click on the window you want to capture, and a screenshot of just that window will be saved to your desktop.
Selecting a Custom Area:
For precise screenshots of specific regions on your screen, press Shift + Command + 4. Your cursor will change to a crosshair. Drag your cursor to select the area you wish to capture. Release the mouse button to save the screenshot as a PNG file on your desktop.
Advanced Screenshot Techniques: Beyond the Basics
While the keyboard shortcuts are incredibly useful, macOS offers additional functionality for more advanced screenshot needs:
Saving Screenshots to a Specific Location:
By default, screenshots are saved to your desktop. However, you can change this. Open System Preferences > Desktop & Screen Saver. Click on the "Screen Capture" tab, then use the dropdown menus to change the location for screenshots and screen recordings.
Screen Recording: Capturing Video
Need to capture a video of your screen actions? Press Shift + Command + 5. This opens a small toolbar with options to record the entire screen, a selected portion, or just a single window. You can even include your voice using your Mac's microphone. The recording will be saved as a MOV file to your chosen location.
Using Screenshot Options within the Toolbar:
The Shift + Command + 5 toolbar provides further options:
- Record Entire Screen: Captures everything happening on your display.
- Record Selected Portion: Allows for precise selection of the recording area.
- Record a Specific Window: Records just the actions within a chosen window.
- Options: Here you can adjust microphone input, set a timer for recording, and choose the save location.
Troubleshooting Common Screenshot Issues
If you're experiencing problems taking screenshots, here are some troubleshooting tips:
- Keyboard Issues: Ensure your keyboard is correctly connected and functioning properly. Try using a different keyboard if possible.
- Software Conflicts: Sometimes conflicting software can interfere with screenshot functionality. Try restarting your Mac or temporarily disabling any recently installed applications.
- System Preferences: Double-check your System Preferences under "Desktop & Screen Saver" to confirm that the screenshot options are correctly configured.
Conclusion: Master Your Mac's Screenshot Tools
Mastering Mac's screenshot capabilities can significantly improve your workflow, whether you're creating tutorials, sharing information, or simply documenting your work. Using the keyboard shortcuts and exploring the additional features discussed above will allow you to capture and share information quickly and efficiently. Now go forth and screenshot!