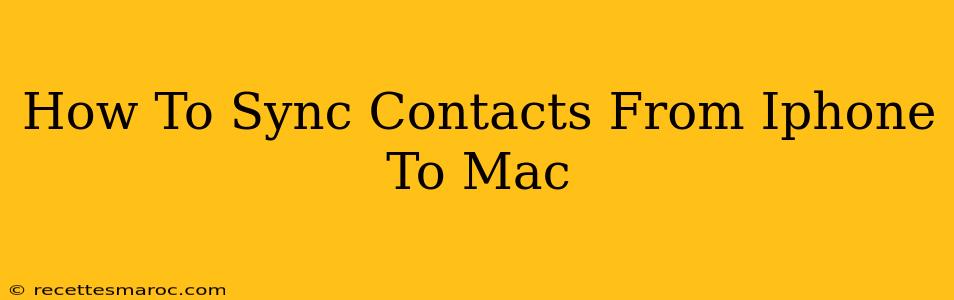Are you tired of managing contacts across your iPhone and Mac separately? This comprehensive guide will show you how to seamlessly sync your contacts between your iPhone and your Mac, ensuring you always have the most up-to-date information at your fingertips. We'll cover several methods, so you can choose the one that best suits your needs and technical comfort level.
Method 1: iCloud Sync (The Easiest Way)
This is the simplest and most recommended method. If you haven't already, ensure iCloud is set up correctly on both your iPhone and your Mac.
Steps to Sync Contacts via iCloud:
- iPhone: Go to Settings > [Your Name] > iCloud. Make sure Contacts is toggled ON.
- Mac: Go to System Settings > Apple ID > iCloud. Ensure Contacts is also toggled ON.
- Wait for Sync: It might take a few minutes (or longer depending on the number of contacts) for the sync to complete. You can check your contacts on both devices to confirm the changes.
Important Note: This method requires both devices to be signed in with the same Apple ID. It's the most efficient way to keep your contacts updated automatically.
Method 2: Using a Third-Party App
Several third-party apps offer contact management and syncing capabilities between iOS and macOS. These can be helpful if you experience issues with iCloud sync or prefer additional features. Research apps that offer the desired functionalities and read reviews before making a selection. This method isn't as straightforward as iCloud, and its effectiveness will depend greatly on the specific application.
Considerations When Using Third-Party Apps:
- Data Security: Always research the security and privacy policies of any third-party app before using it.
- App Reviews: Check app store reviews to ensure it's reliable and receives positive feedback.
- Feature Set: Decide if you need advanced features beyond basic contact syncing.
Method 3: Manually Exporting and Importing (For Specific Situations)
This method is less efficient but can be useful in specific situations, such as transferring contacts from an old device or selectively moving contacts.
Steps to Manually Sync Contacts:
- Export from iPhone: You'll need to export your contacts from your iPhone to a VCF file (vCard file). This can usually be done by using the share function within your contact app.
- Import to Mac: On your Mac, open your Contacts app and choose "Import" from the File menu. Select the VCF file you exported from your iPhone.
Troubleshooting Tips
- Check Internet Connection: Ensure both your iPhone and Mac have a stable internet connection.
- Restart Devices: Restarting both devices can often resolve minor sync issues.
- Check iCloud Storage: Make sure you have enough iCloud storage space.
- Apple Support: If you continue to face problems, contact Apple support for further assistance.
Conclusion: Keeping Your Contacts in Sync
Choosing the right method for syncing contacts depends on your individual needs and technical expertise. iCloud syncing is the most convenient and efficient approach for most users. However, understanding the other methods provides valuable alternatives for specific situations. Remember to prioritize data security when considering third-party apps. By following these steps, you can ensure your contacts are always synchronized across your iPhone and Mac, making contact management a breeze!