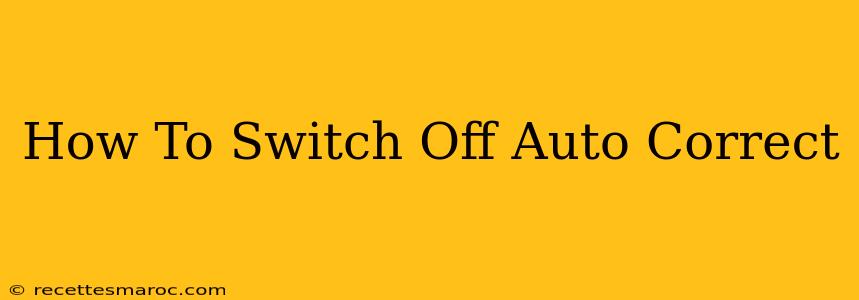Are you tired of autocorrect constantly changing your perfectly good words? Does it feel like your phone or computer has a mind of its own, replacing "their" with "there" and turning "definitely" into "definitly"? You're not alone! Many users find autocorrect more frustrating than helpful. This guide will show you how to disable or at least tame this often-misunderstood feature on various devices.
Why Turn Off Autocorrect?
Before we dive into the how-to, let's address why you might want to switch off autocorrect. While it aims to improve your typing speed and accuracy, it often misses the mark. Here are some common reasons people disable it:
- Frustration with inaccurate corrections: Autocorrect frequently makes mistakes, leading to embarrassing typos or completely changing the meaning of your sentences.
- Interruption of creative flow: For writers or anyone who types frequently, constant corrections can disrupt concentration and slow down the writing process.
- Personal preference for manual typing: Some people simply prefer the control of typing without the interference of an automated system.
- Need for specific spellings or terms: Autocorrect might not recognize niche terminology or proper nouns, leading to unwanted changes.
How to Turn Off Autocorrect on Different Devices
The process of disabling autocorrect varies depending on your device's operating system. Let's break it down:
1. Turning Off Autocorrect on iPhones (iOS)
iPhones offer a range of settings to manage autocorrect. Here's how to disable it completely or adjust its behavior:
- Step 1: Open the Settings app.
- Step 2: Tap General.
- Step 3: Tap Keyboard.
- Step 4: Toggle off Auto-Correction. You can also adjust other settings like Predictive Text and Auto-Capitalization to fine-tune your typing experience.
2. Turning Off Autocorrect on Android Devices
Android devices offer similar settings but the exact location may vary depending on your device manufacturer and Android version:
- Step 1: Open the Settings app.
- Step 2: Search for "keyboard" or "language & input".
- Step 3: Select your current keyboard (e.g., Gboard).
- Step 4: Look for settings related to "autocorrection, "auto-suggest, or "spell check". The exact wording may differ but the options usually involve toggling switches to turn off these features.
3. Turning Off Autocorrect on Windows Computers
Disabling autocorrect on Windows depends on the application you're using. Here's how to do it in Microsoft Word, a common culprit for unwanted corrections:
- Step 1: Open Microsoft Word.
- Step 2: Go to File > Options.
- Step 3: Select Proofing.
- Step 4: Under Autocorrect Options, uncheck the box next to "Replace text as you type." You can also customize the Autocorrect options to remove specific entries that consistently bother you.
4. Turning Off Autocorrect in Google Docs
Google Docs, like Word, offers its own autocorrect settings:
- Step 1: Open Google Docs.
- Step 2: Click on Tools > Preferences.
- Step 3: In the "Spelling & grammar" section, uncheck the box next to "Suggest corrections as you type".
Beyond Turning it Off: Managing Autocorrect
Completely disabling autocorrect might not be the best solution for everyone. Consider these alternatives:
- Adjusting Autocorrect Settings: Many devices allow you to customize autocorrect's sensitivity and add or remove words from its dictionary. This allows you to retain some of its helpfulness without the constant frustrating interruptions.
- Using a Different Keyboard App: If you’re on Android, explore alternative keyboard apps which offer more refined autocorrect settings or allow you to disable the feature entirely with more granular control.
By following these steps, you can regain control over your typing experience and say goodbye to unwanted autocorrect changes. Choose the method that best suits your needs and enjoy the freedom of typing exactly what you intend!