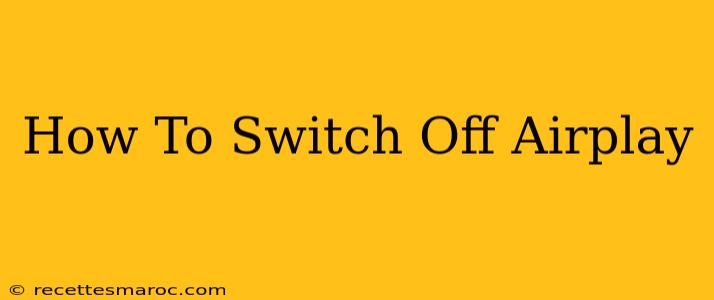AirPlay is a fantastic feature for streaming audio and video from your Apple devices to other compatible devices like Apple TVs, smart speakers, and more. But sometimes, you need to know how to turn it off. Whether you're troubleshooting connectivity issues, conserving battery life, or simply want to stop streaming, this guide will walk you through switching off AirPlay on your iPhone, iPad, Mac, and Apple TV.
Turning Off AirPlay on Your iPhone and iPad
Disconnecting AirPlay on your iOS devices is straightforward:
1. The Control Center Method (Fastest Way):
- Swipe down from the top-right corner of your screen (iPhone X and later) or swipe up from the bottom of the screen (iPhone 8 and earlier) to open Control Center.
- Look for the AirPlay icon. It usually looks like a rectangle with a triangle pointing upwards.
- Tap the AirPlay icon.
- Select "AirPlay & Bluetooth".
- Tap the currently selected AirPlay device.
- Choose "Stop AirPlaying to [Device Name]" to disconnect.
2. The Now Playing Method:
This method works best if you're currently playing audio or video through AirPlay:
- Open the Now Playing screen (usually accessed by tapping the music or video app).
- Look for the AirPlay icon (the same rectangle with an upward-pointing triangle).
- Tap the AirPlay icon and select the "Stop AirPlaying to [Device Name]" option.
Turning Off AirPlay on Your Mac
Switching off AirPlay on your Mac is equally simple:
- Open the AirPlay menu in the menu bar, usually located in the top-right corner of your screen. If you don't see the AirPlay icon, you may need to start AirPlaying to a device first and then stop it.
- Select the currently connected AirPlay device.
- Choose "Turn AirPlay Off"
Turning Off AirPlay on Your Apple TV
While you don't directly "turn off" AirPlay on the Apple TV itself (it's always listening for incoming connections), you can stop receiving AirPlay content:
- This is essentially the same process as turning off AirPlay on other devices. You stop the AirPlay stream from the source device (your iPhone, iPad, or Mac). The Apple TV won't show an AirPlay “off” switch.
Troubleshooting AirPlay Connection Issues
If you're having trouble turning off AirPlay or experiencing connectivity issues:
- Check your Wi-Fi connection: Ensure both your source device and the AirPlay receiving device are connected to the same Wi-Fi network.
- Restart your devices: Sometimes a simple restart can resolve temporary glitches.
- Update your software: Make sure your devices are running the latest software versions.
- Check device compatibility: Confirm that your devices are compatible with AirPlay.
Keyword Optimization Considerations:
This post incorporates several SEO best practices, including:
- Keyword targeting: The title and content use variations of "AirPlay," "turn off AirPlay," "switch off AirPlay," and related terms.
- Header tags (H2, H3): These structure the content logically for both users and search engines.
- Bold and strong text: This emphasizes important points and improves readability.
- Long-tail keywords: Phrases like "turn off AirPlay on iPhone," "AirPlay not turning off," are included to capture more specific searches.
By following these instructions, you should be able to effortlessly switch off AirPlay on all your Apple devices. Remember to always check your device's specific software version for any minor variations in the interface.