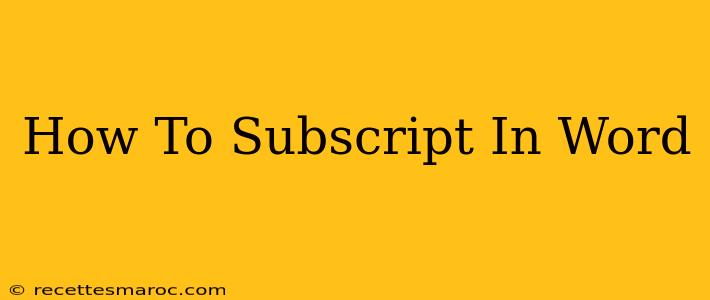Subscripting text in Microsoft Word is a simple yet powerful formatting tool used to denote footnotes, chemical formulas, and various other notations. Whether you're a seasoned Word user or a newcomer, mastering this skill will significantly enhance the clarity and professionalism of your documents. This guide provides a comprehensive walkthrough of several methods to effectively subscript in Word, covering different versions and scenarios.
Understanding Subscript and its Uses
Before diving into the 'how-to,' let's briefly understand the purpose of subscript. Subscript text appears slightly smaller and below the baseline of the regular text. Common applications include:
- Chemical formulas: Indicating the number of atoms in a molecule (e.g., H₂O).
- Mathematical notations: Representing indices, exponents, or other mathematical elements.
- Footnotes and endnotes: Numbering references and citations.
- Physical units: Indicating units like m² (square meters) or cm³ (cubic centimeters).
Method 1: Using the Subscript Button (The Easiest Way)
This is the most straightforward method for subscripting text in Microsoft Word.
- Select the text: Highlight the characters, numbers, or words you want to make subscript.
- Locate the Subscript button: On the "Home" tab of the Word ribbon, find the "Font" section. The Subscript button (often represented by a small "x" with a lower-case "2" beneath it) is located within this section.
- Click the Subscript button: Clicking this button will instantly apply subscript formatting to your selected text.
That's it! Your selected text will now appear as subscript. To revert to normal text, simply select the text and click the Subscript button again.
Method 2: Using Keyboard Shortcuts (For Speed Demons)
For those who prefer keyboard shortcuts, Word offers a quick way to apply subscript formatting:
- Select the text.
- Press Ctrl + = (or Cmd + = on a Mac). This keyboard shortcut will toggle the selected text between normal and subscript formats.
This method is particularly efficient for users who frequently need to subscript text.
Method 3: Using the Font Dialog Box (For Fine-Tuned Control)
The Font dialog box provides additional control over formatting, including subscript options.
- Select the text.
- Right-click on the selected text.
- Select "Font..." from the context menu.
- In the Font dialog box, check the "Subscript" box. You can also adjust other font properties here, such as font size, style, and color.
- Click "OK".
This method offers more flexibility if you need to adjust other font characteristics simultaneously with subscripting.
Troubleshooting Subscript Issues
- Text not subscripting correctly? Ensure that you've correctly selected the text before applying the subscript formatting.
- Subscript appearing too large or small? You might need to adjust the font size of the subscript text separately after applying the subscript formatting.
Beyond the Basics: Advanced Subscript Techniques
While the above methods cover the fundamentals, you can further refine your subscripting skills. For instance, you can combine subscript with other formatting options like bold, italics, or different font colors to create complex and visually appealing documents. Experiment with different combinations to discover new ways to enhance your written work.
This guide has covered multiple ways to effectively use the subscript function in Microsoft Word. Remember to choose the method that best suits your workflow and comfort level. With practice, subscripting will become second nature, allowing you to create professional and accurate documents with ease.