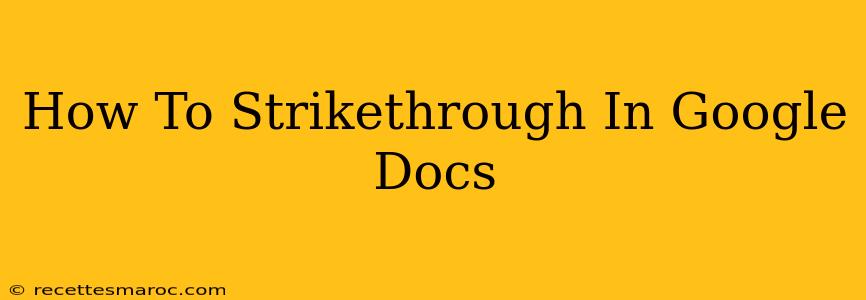So, you're working in Google Docs and need to strikethrough some text. Maybe you're editing, showing a deletion, or simply want to visually indicate something's been crossed out. Whatever the reason, it's a surprisingly simple task. This guide will show you exactly how to strikethrough text in Google Docs, regardless of your device.
Using the Menu: The Easiest Method
This is the most straightforward way to add strikethrough formatting in Google Docs.
- Select your text: Highlight the words, phrases, or sentences you want to strike through.
- Navigate to the toolbar: Look at the top of your Google Docs window. You'll see a toolbar with various formatting options.
- Find the strikethrough option: The icon looks like a horizontal line through text (~). You might need to click the "Format" dropdown menu to reveal more options if it's not immediately visible. This is often located near the formatting options for bold (B) and italic (I).
- Click the strikethrough icon: Once you've selected your text and located the strikethrough icon, simply click it. Your selected text will instantly be rendered with a strikethrough.
That's it! You've successfully applied strikethrough formatting to your text using the Google Docs menu. It's quick, intuitive, and works across all platforms.
Using Keyboard Shortcuts: Speed and Efficiency
For power users, keyboard shortcuts can drastically improve workflow. Google Docs offers a simple keyboard shortcut for strikethrough:
- Select your text: As before, highlight the portion you want to strikethrough.
- Use the shortcut: Press *Ctrl + * (backslash) on Windows or *⌘ + * (backslash) on a Mac.
This instantly applies the strikethrough formatting without needing to use the mouse or navigate through menus. Mastering this shortcut can significantly speed up your editing process in Google Docs.
Troubleshooting: Strikethrough Not Appearing?
Occasionally, users may encounter issues with the strikethrough feature not working. Here are some common causes and solutions:
- Incorrect Selection: Double-check that you have actually selected the text you intend to strike through.
- Outdated Browser/App: Ensure you're using an up-to-date version of your browser or the Google Docs app. An outdated version might have bugs affecting formatting.
- Hidden Formatting: Sometimes, conflicting formatting can interfere. Try clearing any other formatting (like bold or italics) applied to the text before trying the strikethrough again.
Beyond the Basics: Combining Formatting
Don't forget that you can combine strikethrough with other formatting options like bold, italics, and underlining. You can create bold and strikethrough text to denote a strong emphasis on a deleted item, or italicized and strikethrough text to emphasize a deletion in a quote, for example. Experiment to find what works best for your document!
Mastering Google Docs: More Than Just Strikethrough
Learning to effectively use strikethrough is just one step toward mastering Google Docs. Explore the other formatting options and keyboard shortcuts available to further enhance your document creation process. From creating tables and inserting images to using advanced features like footnotes and citations, Google Docs has a lot to offer. Embrace its capabilities to streamline your work and improve your document quality!