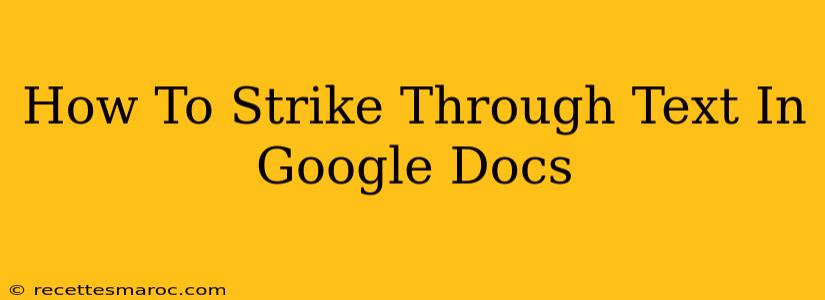So you've got a document in Google Docs and you need to show that some text has been removed, replaced, or is no longer relevant. The solution? A simple strikethrough. This guide will walk you through several ways to achieve that, making your Google Docs look professional and easy to understand.
The Easiest Way: Using the Menu
The most straightforward method is using Google Docs' built-in formatting options. Here's how:
- Select the text: Highlight the words or phrases you want to strike through.
- Find the "Format" menu: Look at the top menu bar in Google Docs.
- Choose "Text": Click on "Format," then select "Text."
- Select "Strikethrough": You'll see "Strikethrough" as one of the options. Click it!
That's it! Your selected text will now have a line through it, clearly indicating it's been crossed out.
Keyboard Shortcuts for Speed Demons
If you prefer keyboard shortcuts to speed up your workflow, Google Docs has you covered. Simply select your text and press:
- Ctrl + Shift + 8 (Windows/ChromeOS)
- ⌘ + Shift + 8 (Mac)
This will instantly apply the strikethrough formatting without needing to navigate through menus. This is a must-know shortcut for anyone working frequently with Google Docs.
Using the Toolbar (Even Faster!)
For many users, the quickest method is using the toolbar. Once you've selected your text, look for the formatting options directly above your document. You should see an icon resembling a horizontal line through text. Click it to apply the strikethrough. It's that simple!
Troubleshooting: Strikethrough Not Appearing?
Occasionally, you might encounter issues where the strikethrough isn't working. Here are a few things to check:
- Text selection: Double-check that you've actually selected the text before applying the strikethrough.
- Font compatibility: Certain fonts might not support strikethrough formatting. Try changing your font (like Arial or Times New Roman) if you're having problems.
- Browser updates: Ensure your web browser is up-to-date. Outdated browsers can sometimes cause formatting issues.
- Google Docs updates: Make sure Google Docs is up to date.
Beyond the Basics: Styling Your Strikethrough Text
While a simple strikethrough is often sufficient, you can combine it with other formatting options to further emphasize your point. For instance:
- Color: Change the color of your strikethrough text to make it stand out even more.
- Font size and style: Combine strikethrough with bold or italic text for extra impact.
Mastering the art of using strikethrough in Google Docs is a valuable skill for any user. Whether you're editing a document, reviewing changes, or simply wanting to emphasize a point, this quick and easy formatting option will significantly improve the clarity and professionalism of your work. Now go forth and strike through with confidence!