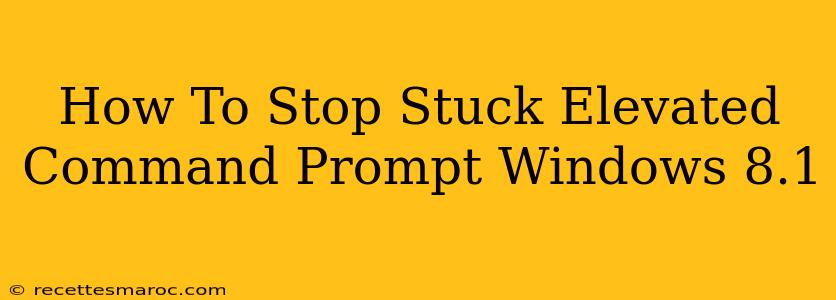A frozen elevated Command Prompt can be incredibly frustrating. It not only prevents you from completing tasks but can also tie up system resources, potentially impacting your overall computer performance. This guide offers several solutions to help you resolve this issue in Windows 8.1.
Understanding the Problem
Before diving into solutions, it's helpful to understand why your elevated Command Prompt might be stuck. Several factors can contribute:
- Unresponsive Program: The command you executed might be caught in an infinite loop, encountering an error, or simply taking an unexpectedly long time to complete.
- System Resource Exhaustion: If your system is low on RAM or other resources, it can cause the Command Prompt to freeze.
- Software Conflicts: Conflicting software or drivers can interfere with the Command Prompt's operation.
- Corrupted System Files: Damaged system files can lead to various issues, including application freezes.
Solutions to Unfreeze Your Elevated Command Prompt
Here are several methods to try, progressing from the simplest to more advanced techniques:
1. Try the Keyboard Shortcuts
Sometimes, a simple keyboard shortcut can resolve the issue. Try these:
- Ctrl + C: This sends an interrupt signal, potentially stopping the current process.
- Ctrl + Break: Similar to Ctrl + C, this can interrupt a running command.
- Alt + F4: This is a universal close command for most Windows applications. Try this if the other shortcuts don't work.
2. Task Manager to the Rescue
If keyboard shortcuts fail, the Windows Task Manager is your next line of defense:
- Press Ctrl + Shift + Esc: This opens the Task Manager directly.
- Locate the "cmd.exe" process: Look for the elevated Command Prompt process (it might be labeled as "cmd.exe*"). Be sure you are selecting the elevated process, not just a regular command prompt.
- End the process: Select the "cmd.exe" process and click the "End task" button.
3. Force Shutdown (Last Resort)
If the Task Manager method also fails, you may need to resort to a forced shutdown:
- Hold down the power button: Press and hold the power button on your computer until it shuts down completely. This is a last resort, as it can potentially lead to data loss if files aren't properly saved. Only use this if other methods have failed.
4. Check for Resource Exhaustion
After restarting your computer, monitor your system resources (RAM, CPU, disk I/O) using Task Manager. If consistently high usage is causing issues, consider:
- Closing unnecessary programs: Reduce the load on your system by closing applications you aren't actively using.
- Adding more RAM: If your RAM is consistently maxed out, upgrading your computer's memory can significantly improve performance.
5. Run a System File Checker (SFC) Scan
Corrupted system files can contribute to application instability. Running an SFC scan can help identify and repair these files:
- Open Command Prompt as Administrator: Search for "cmd," right-click, and select "Run as administrator."
- Run the SFC scan: Type
sfc /scannowand press Enter. Allow the scan to complete (this may take some time). - Restart your computer: Once the scan is finished, restart your computer to apply the changes.
6. Update or Reinstall Drivers
Outdated or faulty drivers can sometimes interfere with application functionality. Check for driver updates for your system components, particularly those related to your display or input devices. If problems persist, consider reinstalling these drivers.
Preventing Future Freezes
To minimize the chances of encountering this issue again:
- Run commands in smaller, manageable chunks: Avoid executing extremely long or complex commands.
- Monitor resource usage: Regularly check your system resources to prevent overuse.
- Keep your system updated: Regularly update your Windows operating system and drivers.
By following these steps, you should be able to resolve most instances of a frozen elevated Command Prompt in Windows 8.1. Remember to always try the simpler solutions first before resorting to more drastic measures.