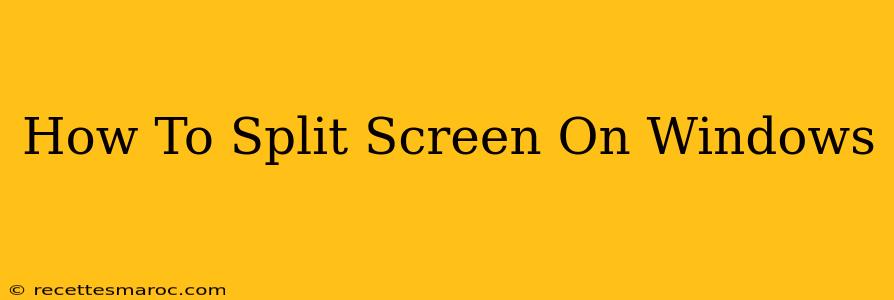Split-screening on Windows allows you to work with multiple applications simultaneously, significantly boosting your productivity. Whether you're comparing documents, referencing data while writing, or simply multitasking, mastering this skill is essential for efficient Windows usage. This guide will walk you through various methods to split screen on Windows 11 and Windows 10, ensuring you find the technique that best suits your workflow.
Method 1: Using the Snap Assist Feature (Windows 10 & 11)
This is arguably the easiest and most intuitive method for split-screening. Snap Assist, introduced in Windows 10 and improved in Windows 11, leverages your mouse for effortless window arrangement.
Steps:
- Maximize a Window: Open the first application you want to display on your split screen and maximize it.
- Hover over the Maximize Button: Locate the maximize button in the upper-right corner of the window. Instead of clicking it, hover your cursor over it.
- Choose Your Split: You'll see a visual representation of how the screen will be split. Choose either the left or right half of the screen. Windows will automatically resize the window.
- Select a Second Window: Now, simply click on the second application you want displayed on the screen. It will automatically fill the remaining space, creating a perfect split-screen view.
Pro-Tip: If you want a more customized split (e.g., 1/3 and 2/3), you can drag the window resize handle after snapping the first window.
Method 2: Using Keyboard Shortcuts (Windows 10 & 11)
For those who prefer keyboard navigation, Windows offers a speedy shortcut for split-screening.
Steps:
- Select a Window: Click on the window you want on the left side of your split screen.
- Press the Windows Key + Left Arrow Key: This will snap the selected window to the left half of the screen.
- Select Another Window: Click on the window you want on the right side.
- Press the Windows Key + Right Arrow Key: This will snap the second window to the right half of the screen.
Variations: You can use the Windows Key + Up Arrow to maximize a window, and Windows Key + Down Arrow to minimize it.
Method 3: Using the Task View (Windows 10 & 11)
The Task View offers a more visual approach to managing and arranging your windows.
Steps:
- Open Task View: Press the Windows Key + Tab to open the Task View. You'll see all your open windows.
- Drag and Drop: Click and drag the windows you want to split-screen onto the desired sections of the virtual desktop. Windows 11 offers a much more flexible layout system.
- Arrange Windows: Arrange the windows to your liking – you can create several different layouts using this method.
Method 4: Manual Resizing (Windows 10 & 11)
This classic method provides the greatest control but requires some manual adjustment.
Steps:
- Arrange Windows: Position the two windows side-by-side (or top-and-bottom, depending on your preference).
- Resize Windows: Drag the edge of each window to adjust its size until you achieve your desired split-screen configuration.
Troubleshooting: Split Screen Not Working?
- Ensure Snap Assist is Enabled: Check your Windows settings to make sure Snap Assist is turned on.
- Update Windows: Outdated software can sometimes interfere with functionality. Update your operating system to the latest version.
- Restart Your Computer: A simple reboot can often resolve temporary glitches.
- Check for Conflicting Software: Some third-party applications might interfere with the standard Windows window management system.
Mastering split-screen functionality dramatically increases your productivity on Windows. Experiment with these methods to discover the approach that best integrates into your daily workflow. Enjoy the enhanced efficiency!