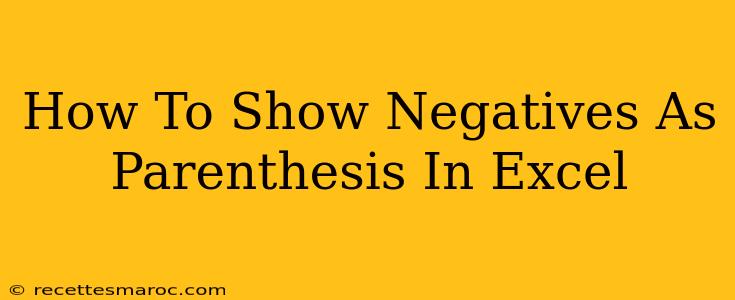Showing negative numbers in parentheses instead of using a minus sign can improve the readability of your Excel spreadsheets, especially financial reports. This makes it easier to quickly scan and identify negative values. This guide will walk you through several ways to achieve this formatting in Excel.
Method 1: Using the built-in Accounting Number Format
This is the simplest and most recommended method. Excel's built-in Accounting number format automatically displays negative numbers within parentheses.
Steps:
- Select the cells: Highlight the cells containing the numbers you want to format.
- Open Number Format: Right-click on the selected cells and choose "Format Cells...". Alternatively, you can press
Ctrl + 1(orCmd + 1on a Mac). - Choose Accounting: In the "Format Cells" dialog box, navigate to the "Number" tab. Select "Accounting" from the "Category" list.
- Adjust Decimal Places (Optional): You can specify the number of decimal places you want to display.
- Click OK: Click "OK" to apply the formatting.
Now, all negative numbers in your selected cells will appear enclosed in parentheses. For example, -100 will be displayed as (100).
Method 2: Custom Number Format
For more control over the formatting, you can create a custom number format. This allows you to customize other aspects of the number display, such as adding currency symbols or thousands separators.
Steps:
- Select the cells: As before, select the cells you want to format.
- Open Number Format: Right-click and choose "Format Cells..." or press
Ctrl + 1(orCmd + 1on a Mac). - Create Custom Format: Go to the "Number" tab and select "Custom" from the "Category" list.
- Enter the format code: In the "Type" box, enter the following code:
#,##0.00_);(#,##0.00)#,##0.00formats positive numbers with thousands separators and two decimal places._);(separates the positive and negative number formats.(#,##0.00)formats negative numbers within parentheses with thousands separators and two decimal places.
- Click OK: Click "OK" to apply the formatting.
You can modify this code to suit your specific needs. For instance, you can change the number of decimal places or add a currency symbol. Examples:
$#,##0.00_);($#,##0.00): Adds a dollar sign.#,##0_);(#,##0): Removes decimal places.
Method 3: Conditional Formatting (For more complex scenarios)
If you need to apply this formatting based on certain conditions, Conditional Formatting is a powerful option. For example, you might only want to show negative numbers in parentheses if they are below a specific threshold.
This method is more advanced and requires a deeper understanding of Excel's conditional formatting features. However, it offers the greatest flexibility.
Troubleshooting
- Numbers not changing: Ensure you've selected the correct cells and applied the format correctly. Sometimes, cell formatting might be overridden by other settings.
- Incorrect formatting: Double-check the custom format code you've entered, paying close attention to parentheses and semicolons.
By following these methods, you can easily enhance the readability of your Excel spreadsheets by displaying negative numbers in parentheses. Choose the method that best suits your needs and skill level. Remember to save your workbook after applying the formatting!