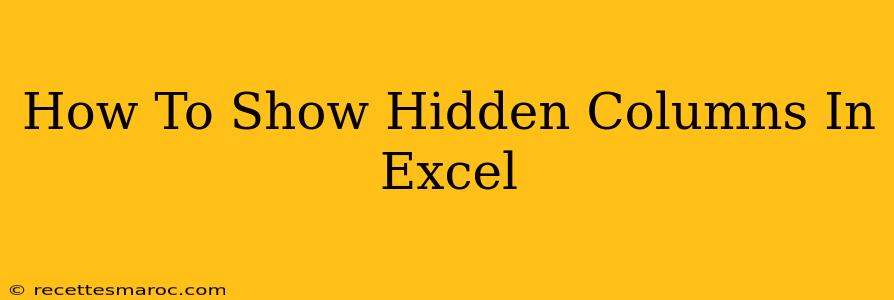Are you struggling to find crucial data in your Excel spreadsheet? It's frustrating when you can't see all the information you need, especially when you suspect columns have been accidentally hidden. This comprehensive guide will show you several ways to quickly and easily unhide those pesky hidden columns in Excel, no matter your skill level. Let's get started!
Understanding Hidden Columns in Excel
Before we dive into the solutions, let's briefly understand what hidden columns are. In Excel, you can hide columns to declutter your worksheet, temporarily remove unnecessary information, or protect sensitive data. Hidden columns don't delete the data; they simply make it invisible. This is different from deleted columns, which permanently remove the data.
Methods to Unhide Columns in Excel
There are several ways to unhide columns in Microsoft Excel, catering to different user preferences and scenarios:
Method 1: Using the Column Header
This is the most straightforward method, perfect for beginners.
- Locate the hidden column(s): Identify the columns adjacent to the hidden column(s). You'll see a gap or unusual spacing indicating hidden columns.
- Select the column headers: Click and drag to select the headers of the columns you want to unhide. Make sure to select the header before and after the hidden columns. For example, if columns C and D are hidden, select columns B and E.
- Right-click and select "Unhide": Right-click on the selected headers and choose the "Unhide" option from the context menu. Your hidden columns will reappear!
Method 2: Using the "Format" Menu
This method provides a more explicit way to manage column visibility.
- Select the columns: Select the columns surrounding the hidden ones, similar to Method 1.
- Go to "Format": In the Excel ribbon, navigate to the "Home" tab, and then click the "Format" button in the "Cells" group.
- Choose "Column Width": Select "Column Width" from the dropdown menu. A dialog box will appear.
- Adjust the width: You might need to slightly adjust the column width to make the hidden columns visible.
Method 3: Using the "Unhide" Option in the Context Menu (Advanced)
This method is ideal when you know the exact column number(s) that are hidden.
- Right-click on the column header: Right-click on the column header to the right of the hidden column(s).
- Select "Unhide": Choose "Unhide" from the context menu. A dialog box will appear listing hidden columns.
- Select the columns to unhide: Select the desired hidden columns and click "OK".
Troubleshooting Tips
- Multiple Hidden Columns: If you have multiple non-adjacent hidden columns, you might need to repeat the process for each set of hidden columns.
- Protected Worksheets: If your worksheet is protected, you might need to unprotect it before unhiding columns. Look for the "Protect Sheet" option under the "Review" tab. You might need a password to unprotect the sheet.
- Hidden Rows: Remember that these methods are specifically for hidden columns. If you're struggling with hidden rows, the process is very similar, just apply the same techniques to the row numbers instead of column headers.
Boost Your Excel Skills Today!
Mastering these techniques will save you valuable time and frustration when working with Excel spreadsheets. By understanding the different methods for unhiding columns, you’ll be able to efficiently access and analyze your data. Now go forth and conquer those hidden columns!