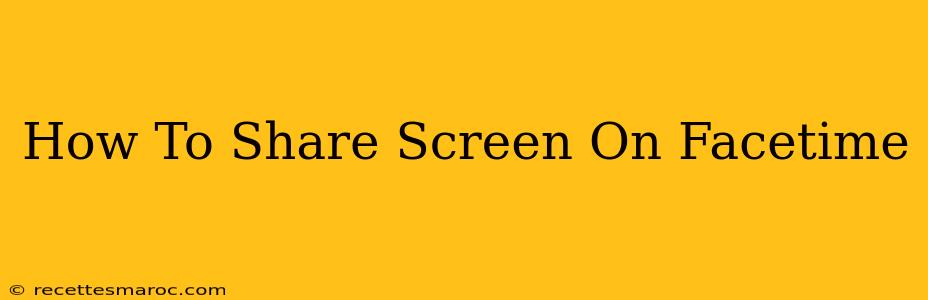Sharing your screen during a FaceTime call can be incredibly helpful for collaborating on projects, troubleshooting technical issues, or simply showing someone something on your device. Whether you're using an iPhone, iPad, or Mac, FaceTime makes screen sharing relatively straightforward. This guide will walk you through the process, ensuring you can seamlessly share your screen with friends, family, or colleagues.
Sharing Your Screen on FaceTime (iPhone & iPad)
Sharing your screen on FaceTime using your iPhone or iPad is a simple process, ideal for showing someone a specific app, website, or document. Here's how:
1. Initiate the FaceTime Call: Begin by initiating a FaceTime call with the person you want to share your screen with. Make sure you're both connected to a stable internet connection for optimal performance.
2. Locate the Screen Share Button: Once the call is connected, look for the control panel. It usually appears at the bottom of the screen and contains options like mute, speaker, and camera. Find the "SharePlay" button. This often looks like two overlapping circles.
3. Select "Share Screen": Tapping the SharePlay button will present you with several options, including screen sharing. Choose "Share Screen."
4. Confirm Screen Sharing: A prompt will ask you to confirm that you want to share your entire screen. Tap "Start Broadcast" to begin.
5. Stop Screen Sharing: To stop sharing your screen, tap the "Stop Broadcasting" button in the control panel during the call.
Troubleshooting Tips for iPhone & iPad:
- Poor Connection: If you experience lag or interruptions, ensure both you and the recipient have a strong Wi-Fi or cellular connection.
- App Permissions: Make sure FaceTime has the necessary permissions to access your screen.
- iOS Updates: Keeping your iOS up-to-date helps ensure compatibility and performance.
Sharing Your Screen on FaceTime (Mac)
Screen sharing on FaceTime using your Mac offers a more extensive option for showcasing applications or your entire desktop. Here's a guide to sharing your screen on a Mac during a FaceTime call:
1. Initiate FaceTime Call: Start a FaceTime video call with the recipient. A stable internet connection is crucial for a smooth experience.
2. Access the Control Bar: Look for the control bar at the bottom of the FaceTime window.
3. Locate & Click the SharePlay Icon: Click on the "SharePlay" icon (the two overlapping circles).
4. Select "Share Screen": This will open a menu. Select "Share Screen".
5. Choose Screen Sharing Options: You'll then be given the option to share your entire screen or a specific application window. Choose the relevant option.
6. Stop Screen Sharing: To cease screen sharing, click the "Stop Broadcasting" option in the FaceTime window.
Troubleshooting Tips for Mac:
- macOS Updates: Ensure your macOS is updated to the latest version for optimal functionality.
- System Preferences: Verify FaceTime has the necessary permissions in System Preferences.
- Firewall: Check your firewall settings to ensure they're not blocking FaceTime.
Choosing Between Sharing Your Entire Screen or a Specific Application
Whether you choose to share your entire screen or a single application depends on your needs. Sharing your entire screen is useful for showcasing multiple applications or demonstrating a workflow. However, sharing a single application keeps the focus on the relevant software and might improve performance if your system is less powerful.
Optimizing your FaceTime Screen Sharing Experience
For the best screen-sharing experience, consider these tips:
- Strong Internet Connection: A stable, high-speed internet connection is paramount for smooth, lag-free sharing.
- Sufficient Bandwidth: Screen sharing uses more bandwidth than a standard video call. Ensure your network can handle the increased demand.
- Close Unnecessary Applications: Closing applications you aren't using can free up system resources and improve performance.
By following these steps, you'll be sharing your screen on FaceTime with ease, improving collaboration and communication. Remember that keeping your devices updated and maintaining a strong internet connection are key to a successful screen-sharing experience.