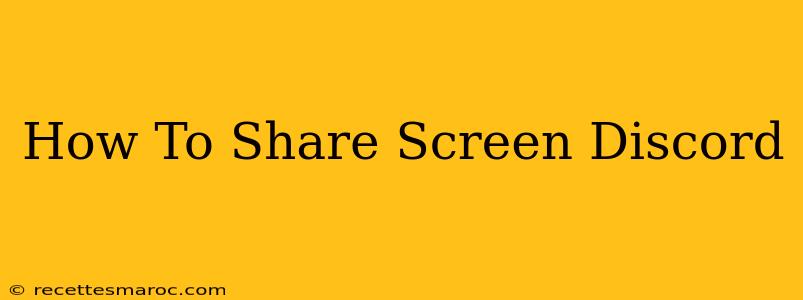Sharing your screen on Discord is a fantastic way to collaborate with friends, family, or colleagues on projects, play games together, or simply show someone something on your computer. This guide will walk you through the process, covering different scenarios and troubleshooting common issues.
Understanding Discord Screen Sharing
Before we dive into the how-to, let's quickly understand what Discord screen sharing entails:
- Multiple Options: You can share your entire screen, a specific application window, or even just a single browser tab. This gives you granular control over what others see.
- Real-time Interaction: Screen sharing happens in real-time, making it ideal for collaborative tasks and live interactions.
- Permissions Matter: You need to be in a voice channel with at least one other person to initiate screen sharing.
How to Share Your Screen on Discord: A Comprehensive Guide
Here's a step-by-step guide on how to share your screen, broken down for clarity:
Step 1: Join a Voice Channel
You can't share your screen without first being in a voice channel with at least one other person. Find the server and voice channel you want to share with and join it.
Step 2: Locate the Screen Share Icon
Once in a voice channel, look for the screen share icon. It usually looks like a monitor or a square with an arrow pointing up. You'll find this icon at the bottom of the Discord window, usually near your microphone and camera icons.
Step 3: Select Your Sharing Options
Clicking the screen share icon will reveal your options:
- Screen: This shares your entire desktop screen. Caution: This shares EVERYTHING on your screen, including any sensitive information.
- Application: This allows you to select a specific application window to share. This is recommended for privacy and better focus.
- Game: If you're playing a game, this option often optimizes sharing for better performance.
Choose the option that best suits your needs. If you select "Application", you'll see a list of currently running applications to choose from.
Step 4: Start Sharing!
Once you've selected your sharing option, click "Go Live". Your screen will begin sharing immediately with everyone in the voice channel.
Step 5: Stop Sharing
To stop sharing your screen, click the "Stop Sharing" button at the top of the screen. This button will appear once you start sharing your screen.
Troubleshooting Common Discord Screen Sharing Problems
- Low Frame Rate/Lag: If your screen share is lagging or has a low frame rate, try closing unnecessary applications to free up system resources. A slower internet connection can also cause issues.
- Screen Share Not Appearing: Ensure you are in a voice channel and have the correct permissions. Sometimes, Discord may need a quick restart.
- Audio Issues: Make sure your microphone and speakers are correctly configured within Discord. You may need to adjust your audio settings.
Tips for a Smooth Screen Sharing Experience
- Optimize Performance: Close unnecessary programs before sharing your screen to improve performance.
- Inform Others: Let everyone in the voice channel know you're about to share your screen.
- Use Application Sharing: Opt for application sharing instead of full-screen sharing to protect your privacy.
- Check Internet Connection: Ensure you have a stable internet connection for a smoother experience.
By following these steps and troubleshooting tips, you can master Discord screen sharing and enhance your online collaboration and communication. Happy sharing!