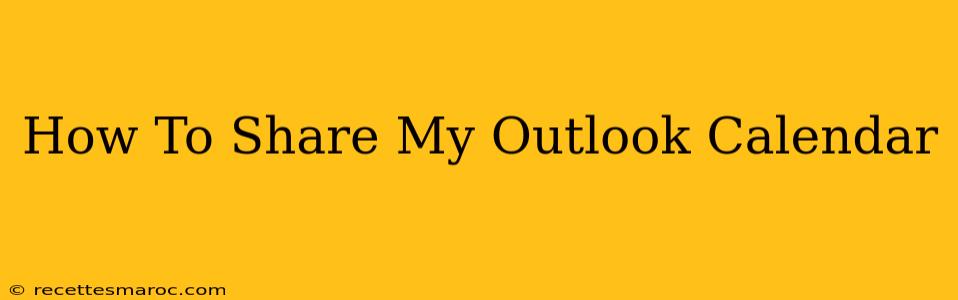Sharing your Outlook calendar can significantly boost collaboration and efficiency, whether you're coordinating schedules with colleagues, family, or friends. This guide provides a step-by-step walkthrough of how to share your Outlook calendar, covering various sharing options and addressing common issues.
Understanding Outlook Calendar Sharing Options
Before diving into the specifics, it's crucial to understand the different ways you can share your Outlook calendar:
- Sharing with specific people: This allows you to grant access to your calendar to individual contacts, giving them varying levels of permission.
- Publishing a calendar: This creates a publicly accessible link to your calendar, suitable for sharing with a wider audience. Be cautious with this option, as it reveals more of your schedule than sharing with individuals.
The level of access you grant also varies:
- Availability only: Recipients can only see when you are busy or free, not the details of your appointments.
- Limited details: Recipients see the subject and time of appointments, but not the specific details.
- Full details: Recipients see all the information you've entered into your calendar events.
Sharing Your Outlook Calendar with Specific People
This is the most common and secure method for sharing your calendar. Here’s how to do it in different versions of Outlook:
Sharing in Outlook Desktop (Windows & Mac):
- Open your Outlook calendar: Navigate to the Calendar view.
- Right-click on the calendar you want to share: In the menu that appears, select "Share".
- Choose the recipient: Add the email address of the person you wish to share with. You can add multiple recipients.
- Select the permission level: Choose from "Availability only," "Limited Details," or "Full Details." Consider carefully what information you are comfortable sharing.
- Add a message (optional): You can include a brief note explaining why you are sharing your calendar.
- Click "Share": Outlook will send an email invitation to the recipient. They must accept the invitation to see your calendar.
Sharing in Outlook Web App (OWA):
- Open your Outlook calendar: Log into Outlook.com or your organization's Outlook Web App.
- Select the calendar: Choose the calendar you wish to share.
- Click the "Share" button: It's typically located near the top of the calendar view.
- Enter recipient email addresses: Add the email addresses of the individuals you want to share with.
- Choose the permission level: Select the appropriate level of access.
- Click "Send": Outlook will send an invitation email.
Publishing Your Outlook Calendar (Publicly Accessible)
Caution: Publishing your calendar makes it publicly accessible via a link. Only use this method if you're comfortable with others seeing your entire schedule.
The process for publishing your calendar differs slightly depending on your Outlook version. Generally, you'll find options within the calendar settings to "publish" or "share" with a web link. Review the settings carefully, as many versions allow customization of the level of detail shared even with public links.
Troubleshooting Common Calendar Sharing Issues
- Recipient can't see the calendar: Ensure they accepted the invitation or have the correct link if you published the calendar.
- Incorrect permission levels: Double-check the permission level assigned to the recipient.
- Email issues: Confirm the recipient's email address is correct and that the invitation email isn't stuck in their spam or junk folder.
- Network connectivity: Ensure you have a stable internet connection.
Optimizing Your Calendar for Sharing
- Use clear and concise subject lines: Make it easy for others to understand the purpose of your appointments.
- Add detailed descriptions: Include necessary information for the recipient, such as locations, contact details, or links to relevant documents.
- Regularly review your sharing settings: Ensure you're sharing the appropriate level of detail and only with the intended recipients.
By following these steps and best practices, you can effectively share your Outlook calendar, improving communication and collaboration. Remember to always prioritize security and only share information you are comfortable making public.