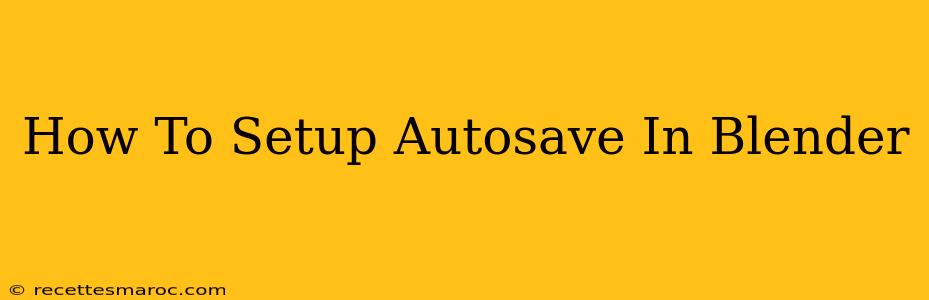Blender, the incredibly powerful and versatile open-source 3D creation suite, can sometimes be unforgiving. Hours of painstaking work can vanish in an instant due to a sudden crash or power outage. That's why setting up autosave is absolutely crucial. This comprehensive guide will walk you through configuring Blender's autosave feature, ensuring your precious projects are protected.
Understanding Blender's Autosave Functionality
Blender's autosave feature periodically creates backup files of your current project. These backups are invaluable in case of unexpected crashes or interruptions. While Blender doesn't offer a single "turn on autosave" button, configuring it is straightforward and highly recommended for all users.
Key Benefits of Using Blender Autosave
- Prevent Data Loss: This is the primary benefit. Autosave safeguards your work against unexpected crashes, power failures, and other unforeseen events.
- Recover from Mistakes: If you make a significant error, you can revert to an earlier autosaved version of your file, saving you potentially hours of work.
- Version Control (Sort Of): While not a full-fledged version control system, autosaves provide a rudimentary form of version history, allowing you to track progress and potentially recover from unwanted changes.
Configuring Blender's Autosave Settings
Blender's autosave settings are located within its user preferences. Here's how to access and configure them:
Step 1: Accessing User Preferences
- Open Blender.
- Go to Edit > Preferences (or press Ctrl + Alt + U).
Step 2: Navigating to the Files Section
- In the Preferences window, navigate to the Files tab in the left-hand panel.
Step 3: Adjusting Autosave Settings
You'll find several key options here:
- Autosave: Check the box labeled "Enable Autosave". This is the most important step!
- Autosave Interval: This setting determines how frequently Blender creates autosave files. The default is usually 5 minutes. You can adjust this value to suit your workflow. Consider setting this to a shorter interval (e.g., 1-3 minutes) if you're working on a complex project. More frequent saves mean better protection, but also slightly increased disk usage.
- Autosave Path: This option specifies the folder where Blender saves its autosave files. It's generally recommended to leave the default location unless you have a specific reason to change it. Knowing where these files are located is crucial for recovery.
Step 4: Saving Your Preferences
Once you've configured your autosave settings to your liking, click the "Save Preferences" button at the bottom of the window. This saves your changes and ensures that Blender will use your new autosave settings in future sessions.
Beyond Basic Autosave: Best Practices
While the built-in autosave is incredibly helpful, consider these additional best practices for optimal project protection:
- Regular Manual Saves: While autosave is a safety net, regularly saving your project manually (using Ctrl + S or File > Save) is still essential. This creates a known good version of your file and complements the autosave feature.
- Version Control Systems: For larger, collaborative projects, consider using a dedicated version control system like Git. This provides a more robust way to track changes and collaborate with others.
- Cloud Storage: Store your Blender projects in cloud storage (like Google Drive, Dropbox, or OneDrive) to create an offsite backup in case of a local hard drive failure.
Troubleshooting Autosave Issues
If you're experiencing problems with Blender's autosave, try the following:
- Check your disk space: Ensure you have enough free disk space. Insufficient space can prevent autosaving.
- Verify the autosave path: Make sure the autosave path is valid and accessible.
- Restart Blender: A simple restart can often resolve minor glitches.
- Check Blender's console: If you're still having trouble, examine Blender's console for any error messages that might provide clues to the problem.
By following these steps and implementing best practices, you'll significantly reduce the risk of losing your valuable Blender projects. Remember, prevention is always better than cure! Happy Blending!