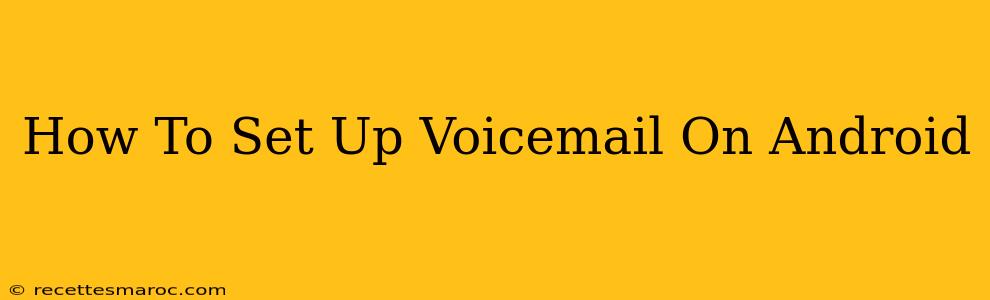Setting up voicemail on your Android phone might seem daunting, but it's actually quite straightforward. This guide will walk you through the process, regardless of your carrier or Android version. We'll cover common methods and troubleshoot potential issues, ensuring you never miss an important call again.
Understanding Your Android Voicemail Options
Before diving in, it's important to understand that voicemail setup varies slightly depending on your mobile carrier (like Verizon, AT&T, T-Mobile, etc.) and your Android version. Some carriers offer their own voicemail apps, while others utilize the default Android system. This guide covers the most common scenarios.
Method 1: Using Your Carrier's Voicemail App
Many carriers provide their own dedicated voicemail apps. These apps often offer additional features beyond basic voicemail, such as visual voicemail (seeing transcripts of messages) and voicemail-to-text.
- Check your app drawer: Look for an app from your carrier (e.g., "Verizon Voicemail," "AT&T Visual Voicemail"). If you find one, launch the app and follow the on-screen instructions. These apps typically guide you through the setup process automatically.
- Contact your carrier: If you can't find a carrier-specific app, contact your carrier's customer support. They can provide specific instructions for setting up voicemail on your Android device.
Method 2: Utilizing the Default Android Voicemail System
If your carrier doesn't offer a dedicated app, your Android phone likely uses a built-in system for voicemail. The steps might vary slightly depending on your Android version, but the general process is similar:
- Access the phone app: Open your default phone app.
- Check for voicemail settings: Look for a voicemail icon or menu option. This might be a small speech bubble icon, three dots (menu), or a settings cog. The location varies based on your phone's manufacturer and Android version. Explore the menu options carefully.
- Set up your voicemail: Tap the voicemail option to access the setup process. You'll usually be prompted to create a voicemail password and record a greeting. Follow the on-screen instructions.
- Accessing your voicemail: Once setup is complete, you can access your voicemail by pressing and holding the "1" key on your dialer.
Troubleshooting Common Voicemail Issues
Even with clear instructions, you might encounter some hiccups. Here are some common issues and solutions:
- "Voicemail not set up": This often means you haven't completed the initial setup process. Refer to the steps above to guide you.
- Incorrect password: Double-check the password you created during setup. If you've forgotten it, contact your carrier for assistance.
- No voicemail icon: If you can't find a voicemail icon or option, you might need to update your phone's software or contact your carrier for support. An outdated system or carrier issues can sometimes cause this problem.
- Unable to record a greeting: Ensure your microphone is working correctly. Check your phone's volume settings and make sure there are no obstructions blocking the microphone.
Optimizing Your Voicemail Experience
- Record a clear and concise greeting: This helps callers understand how to leave a message and what to expect.
- Check your voicemail regularly: Stay updated on important messages.
- Consider visual voicemail: Many carriers offer visual voicemail, allowing you to see transcripts of messages before listening, saving you time.
- Explore voicemail settings: Most voicemail systems have settings to customize features such as notification sounds and message storage.
By following these steps and troubleshooting tips, you'll successfully set up voicemail on your Android phone and stay connected. Remember to consult your carrier's support resources if you encounter persistent problems. Enjoy the peace of mind knowing you won't miss those crucial calls!