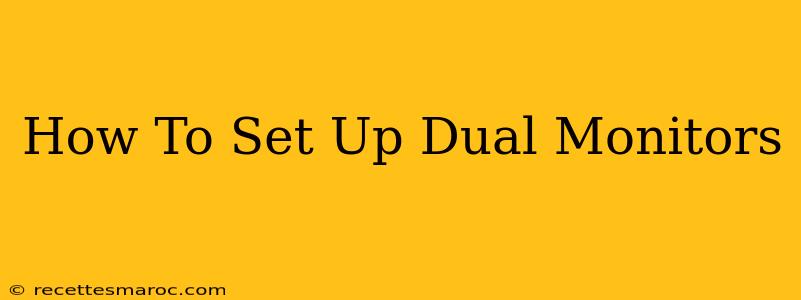Tired of squinting at a tiny screen? Want to boost your productivity and workflow? Setting up dual monitors is easier than you think, and the benefits are immense. This comprehensive guide walks you through the entire process, from choosing the right monitors to optimizing your display settings. Let's dive in!
Choosing Your Monitors
Before you even plug anything in, consider these factors when selecting your monitors:
- Resolution: Higher resolution (like 1920x1080 or higher) means sharper images and more screen real estate. Consider your budget and the type of work you'll be doing. Higher resolutions are great for detail-oriented tasks.
- Size: Screen size is a personal preference. 24-inch monitors are a popular choice, but you can go larger or smaller depending on your needs and desk space.
- Panel Type: IPS panels offer better color accuracy and viewing angles, while TN panels are generally cheaper but may have less vibrant colors and poorer viewing angles from the sides. VA panels offer a middle ground.
- Connectivity: Make sure your monitors have the necessary connections (HDMI, DisplayPort, DVI) compatible with your graphics card.
Pro Tip: Matching monitors for resolution and size creates a more seamless and visually appealing dual-monitor setup.
Connecting Your Monitors
Once you have your monitors, connecting them is relatively straightforward. The steps may vary slightly depending on your computer and monitors but generally involve these steps:
- Identify Your Computer's Video Outputs: Check your computer (laptop or desktop) to see how many video outputs (HDMI, DisplayPort, DVI) it has. Most modern computers have at least one, but some high-end machines have several.
- Connect the Monitors: Use the appropriate cables (HDMI, DisplayPort, DVI) to connect your monitors to your computer. If you have more than one video output, one monitor will likely connect to each.
- Power On: Make sure both your monitors and your computer are turned on.
Troubleshooting Tip: If your computer doesn't detect your second monitor, check your cable connections, ensure your graphics drivers are up-to-date, and try different ports.
Configuring Your Display Settings (Windows)
After connecting your monitors, Windows will usually automatically detect them and configure them. However, you might need to fine-tune the settings for optimal use:
- Right-click on your desktop: Select "Display settings."
- Multiple Displays: Choose how you want your displays to work:
- Extend these displays: This is the most common setup, extending your desktop across both monitors.
- Duplicate these displays: This mirrors your desktop on both monitors.
- Show only on 1: This will only display your desktop on one monitor.
- Identify your monitors: If Windows doesn't automatically identify your monitors correctly, you can drag and drop them to the correct positions in the display settings.
- Resolution: Adjust the resolution of each monitor individually to ensure optimal clarity.
- Orientation: Change the orientation (landscape or portrait) of your monitors if needed.
Troubleshooting Tip: If you are having trouble with screen resolution or detection, consider updating your graphics drivers.
Configuring Your Display Settings (macOS)
macOS also makes it relatively simple to set up dual monitors. Here's how:
- Connect your monitors: Connect your external monitors using the appropriate cables.
- System Preferences: Open System Preferences and click on "Displays."
- Arrangement: In the "Arrangement" tab, you can drag and drop the representations of your monitors to arrange them as you wish. The white menu bar will indicate which monitor will display the menu bar.
- Resolution: Adjust the resolution in the "Display" tab.
Troubleshooting Tip: Make sure your monitors are compatible with your macOS version.
Optimizing Your Dual Monitor Setup
- Use different workspaces: Assign specific tasks or applications to each monitor to reduce clutter and improve focus. For example, one monitor could be for email and web browsing, while the other could be for writing or graphic design.
- Use a hotkey utility: Hotkeys can make switching between applications, workspaces, and monitors easier.
- Consider different wallpaper on each screen: This can aid in distinguishing the workspaces and help with visual organization.
Conclusion
Setting up dual monitors significantly enhances productivity and the overall user experience. By following this guide, you can easily set up your dual monitor system and optimize it for your specific needs, transforming your workflow and making your computer use more efficient and enjoyable. Remember to experiment and find the best arrangement that suits your preferences and tasks.