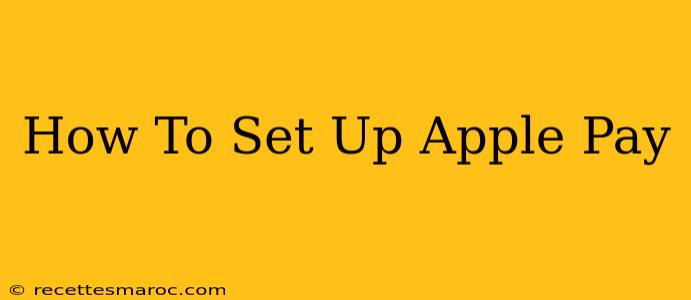Apple Pay has revolutionized mobile payments, offering a secure and convenient way to pay for goods and services. But setting it up might seem daunting at first. This guide will walk you through the process, ensuring you're ready to tap and pay in no time.
Getting Started: What You'll Need
Before you begin, ensure you have the following:
- An eligible Apple device: Apple Pay is compatible with iPhones (iPhone 6 and later), iPads (iPad Pro, iPad Air 2, and iPad mini 3 and later), Apple Watches, and Macs with a Touch ID or Touch Bar.
- A supported credit or debit card: Check with your bank or card issuer to confirm your card is compatible with Apple Pay. Most major credit and debit cards are supported.
- A strong internet connection: You'll need internet access to complete the setup process.
Setting Up Apple Pay on Your iPhone
The process is slightly different depending on your device and iOS version, but these steps should cover the basics.
Step 1: Accessing Wallet
Locate the Wallet app on your iPhone's home screen. It usually features a stylized wallet icon.
Step 2: Adding a Card
Open the Wallet app and tap the "+" button (usually located in the top right corner). You'll be prompted to add a credit or debit card.
Step 3: Entering Card Details
You can either scan your card using your iPhone's camera or manually enter the card details. The app will guide you through the process.
Step 4: Verification
Your bank will verify your card details. This might involve a temporary authorization hold on your card or receiving a verification code via SMS or email. Follow the instructions carefully.
Step 5: Setting Up Apple Pay
Once your card is verified, you're ready to use Apple Pay. You can add multiple cards to your Wallet app for even greater convenience.
Setting Up Apple Pay on Other Apple Devices
While the iPhone process is the most common, setting up Apple Pay on other devices is similar. The general principle remains the same: add your card via the Wallet app (or equivalent) and verify the details with your bank.
Apple Watch: The Apple Watch setup mirrors the iPhone process, often linking directly to the cards already added to your iPhone's Wallet.
iPad and Mac: Setting up Apple Pay on your iPad or Mac involves adding your cards through the System Preferences or Settings menu. Look for the Wallet & Apple Pay section.
Security and Privacy with Apple Pay
Apple takes security very seriously. Apple Pay uses Tokenization, meaning your actual card details aren't stored on your device or transmitted during transactions. Instead, a unique device-specific token is used. This enhanced security offers significant protection against fraud.
Troubleshooting Common Apple Pay Issues
If you encounter problems setting up Apple Pay, try these troubleshooting steps:
- Check your internet connection: A stable internet connection is crucial for verification.
- Restart your device: A simple restart often resolves minor glitches.
- Contact your bank: If you're facing persistent issues, contact your bank's customer service for assistance.
Mastering Apple Pay: Beyond the Basics
Once you've set up Apple Pay, explore its advanced features. You can use it for online purchases, in-app payments, and even transit systems in supported areas. The seamless integration and enhanced security make Apple Pay a convenient and safe payment option for your everyday needs.