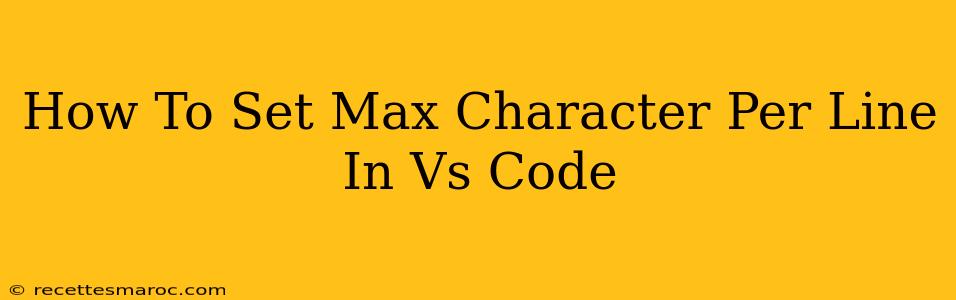Maintaining consistent code style is crucial for readability and collaboration. One key aspect of this is limiting the length of your lines. Excessively long lines can make code difficult to read and understand, especially when working on large projects or collaborating with others. VS Code offers several ways to manage line length, helping you enforce a maximum character limit and improve your coding hygiene.
Understanding the Benefits of Limiting Line Length
Before diving into the settings, let's understand why limiting line length is beneficial:
-
Improved Readability: Shorter lines are easier to scan and comprehend. They prevent horizontal scrolling, making it simpler to grasp the code's structure at a glance.
-
Enhanced Maintainability: When lines are concise, modifications and debugging become significantly easier. Changes are less likely to introduce unintended consequences, and locating specific sections of code is faster.
-
Better Collaboration: Consistent line lengths improve teamwork. When everyone adheres to the same style guidelines, code reviews are smoother, and merging changes becomes less problematic.
-
Preventing Errors: Long lines often indicate complex logic that might benefit from refactoring. Enforcing a maximum line length encourages developers to break down intricate tasks into smaller, more manageable units, reducing the risk of errors.
Setting a Maximum Line Length in VS Code
VS Code doesn't directly offer a setting to enforce a maximum line length (it won't prevent you from typing beyond a certain limit). However, it provides excellent features to visualize and guide you towards adherence:
1. Using the editor.rulers Setting:
This is the most straightforward approach. The editor.rulers setting allows you to configure vertical lines in the editor that act as visual guides. You can place these rulers to indicate your desired maximum line length.
To set it up:
- Open VS Code's settings (File > Preferences > Settings or Code > Preferences > Settings on macOS).
- Search for
"editor.rulers". - Add the column number where you want the ruler to appear. For instance, to set a maximum line length of 80 characters, enter
[80]. You can add multiple rulers if needed (e.g.,[80, 120]).
Now, you'll see vertical lines at the specified column numbers, serving as visual cues to break up your lines.
2. Utilizing Linters and Formatters:
Linters (like ESLint for JavaScript, Pylint for Python) and formatters (like Prettier) are powerful tools that analyze your code and can enforce style rules, including maximum line length. Many linters and formatters have configuration options to specify a preferred line length. These tools will often automatically reformat your code, wrapping long lines according to your specified settings.
Integrating these tools typically involves:
- Installation: Install the appropriate extension for your programming language within VS Code.
- Configuration: Configure the linter/formatter to set the maximum line length in its configuration file (e.g.,
.eslintrc.js,pylintrc,prettier.config.js). - Integration: Ensure your VS Code is configured to run the linter/formatter automatically (often upon saving a file).
This method offers more robust enforcement than the simple ruler approach, actively preventing or correcting excessively long lines.
3. Using Extensions for Enhanced Line Length Control
Several VS Code extensions provide more advanced features related to line length management. These might offer automatic line wrapping or more sophisticated visual cues. Search the VS Code extensions marketplace for terms like "line length," "code formatter," or "code style" to find suitable options.
Best Practices for Managing Line Length
Beyond the technical settings, remember these best practices:
-
Choose a reasonable limit: While 80 characters is a common recommendation, the optimal length might vary depending on your project and coding style.
-
Prioritize readability: The goal is to improve code readability. If a slightly longer line enhances clarity, it's acceptable to deviate from the strict limit occasionally.
-
Use meaningful variable names: Avoid excessively long variable names that contribute to long lines.
-
Refactor complex logic: If you find yourself consistently reaching the maximum line length, consider refactoring your code into smaller, more manageable functions.
By combining VS Code's settings with the power of linters and formatters, you can effectively control line length, enhancing your code's readability, maintainability, and overall quality. Remember, consistency is key – choosing a line length and adhering to it consistently across your project will significantly improve your development workflow.