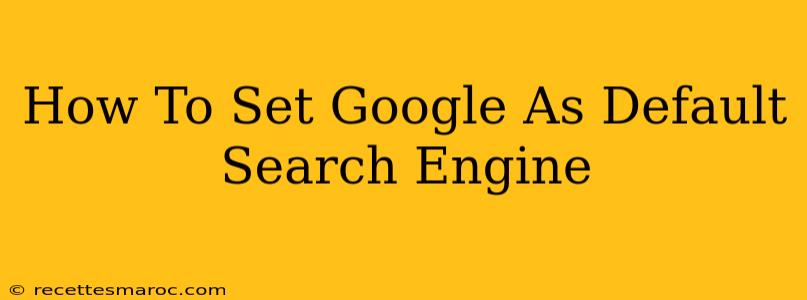Are you tired of accidentally using a different search engine every time you open a new tab? Setting Google as your default search engine is a simple process that can save you time and frustration. This guide will walk you through the steps for various popular browsers. Let's get started!
Why Choose Google as Your Default Search Engine?
Google is the world's most popular search engine for a reason. Its extensive index, advanced algorithms, and user-friendly interface make it the go-to choice for billions of users worldwide. Choosing Google as your default ensures you consistently leverage its powerful search capabilities.
Some key advantages include:
- Comprehensive Results: Google boasts the largest and most up-to-date index of web pages, ensuring you find what you need.
- Advanced Features: Utilize powerful search operators, image search, and Google Lens for a richer search experience.
- Personalization: Google learns your search habits and tailors results to your preferences.
- Integration: Seamless integration with other Google services like Maps, Translate, and Scholar.
Setting Google as Your Default Search Engine: A Browser-by-Browser Guide
The process varies slightly depending on which browser you use. Here's a step-by-step guide for the most popular options:
Google Chrome
- Open Chrome: Launch the Google Chrome browser on your computer.
- Access Settings: Click the three vertical dots in the top right corner (More) and select "Settings."
- Search Engine: Scroll down and click "Search engine."
- Select Google: Under "Search engine used in the address bar," choose "Google." If Google isn't listed, click "Manage search engines," add Google (using the URL
www.google.com), and then select it as default.
Mozilla Firefox
- Open Firefox: Launch the Mozilla Firefox browser.
- Open Preferences: Click the three horizontal lines in the top right corner (Menu) and select "Preferences."
- Search: Select the "Search" section in the left-hand menu.
- Default Search Engine: In the "Default Search Engine" dropdown menu, choose "Google." If not present, click "Add other search engines…" and add
www.google.com.
Microsoft Edge
- Open Edge: Launch the Microsoft Edge browser.
- Access Settings: Click the three horizontal dots in the top right corner (More actions) and select "Settings."
- Search: Click "Address bar and search" in the left-hand menu.
- Search Engine: Under "Search engine used in the address bar," choose "Google." You may need to add Google manually if it's not already available.
Safari (Mac)
- Open Safari: Launch the Safari web browser on your Mac.
- Preferences: Go to "Safari" in the menu bar and select "Preferences."
- Search: Click on the "Search" tab.
- Search Engine: Choose "Google" from the "Search engine" dropdown menu. Add it manually if it's not there.
Safari (iOS)
- Open Settings: Open the Settings app on your iPhone or iPad.
- Safari: Tap "Safari."
- Search Engine: Tap "Search Engine" and choose "Google."
Troubleshooting Tips
- Check for Extensions: Browser extensions can sometimes override your default search engine settings. Temporarily disable extensions to see if this is the cause of the problem.
- Clear Browser Data: Clearing your browsing history and cache can sometimes resolve issues with default search engine settings.
- Reinstall Browser: In extreme cases, reinstalling your browser might be necessary.
By following these steps, you can easily set Google as your default search engine and enjoy a streamlined and efficient online experience. Remember to check your browser's specific settings if you encounter any difficulties. Happy searching!