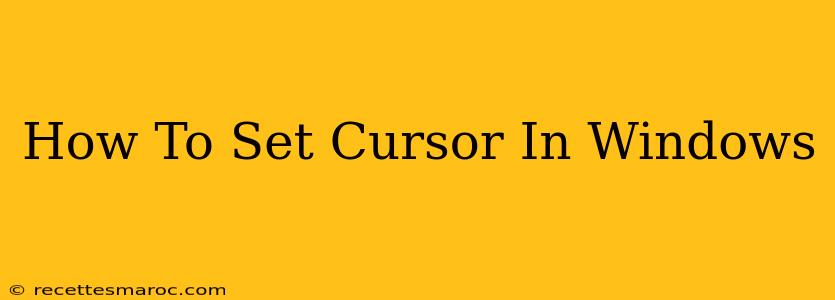Changing your Windows cursor might seem like a small detail, but it can significantly impact your user experience. A custom cursor can reflect your personality, improve visibility, or even aid accessibility. This guide provides a comprehensive walkthrough of how to set your cursor in Windows, covering various methods and troubleshooting tips.
Understanding Cursor Settings in Windows
Before diving into the steps, it's helpful to understand what you can customize. You can change:
- Cursor Scheme: This refers to the overall set of cursors (arrow, I-beam, hand, etc.). Windows offers several pre-installed schemes, each with a unique style.
- Individual Cursors: You can replace specific cursor types (like the arrow cursor or the busy cursor) with individual custom cursors.
- Cursor Size: Adjusting the cursor size is crucial for accessibility, making it easier to see and track, especially on high-resolution displays.
Method 1: Using the Mouse Settings
This is the simplest and most common way to change your cursor in Windows.
- Open Settings: Press the Windows key + I to open the Settings app.
- Access Mouse Settings: Click on "Bluetooth & devices" and then select "Mouse."
- Change Cursor: Under the "Related settings" section, you'll find "Additional mouse options". Click this to open the classic Mouse Properties window.
- Select Pointers Tab: In the Mouse Properties window, go to the "Pointers" tab.
- Choose a Scheme: The "Scheme" dropdown menu lets you select a pre-installed cursor scheme. Experiment with the different options to find one you like.
- Customize Individual Cursors: To replace a specific cursor, select it from the list and click "Browse..." to choose a custom cursor file (.cur). Make sure the file is compatible with Windows.
- Adjust Cursor Size: Under the "Pointer Options" tab, use the slider to adjust the cursor size to your preference.
- Apply Changes: Click "Apply" and then "OK" to save your changes.
Troubleshooting Tip: If you can't find your custom cursor, ensure the .cur file is in a readily accessible location and that the file type is correctly associated with the Windows cursor settings.
Method 2: Using the Registry Editor (Advanced Users)
Warning: Incorrectly editing the Windows Registry can cause serious system issues. Only attempt this method if you are comfortable with advanced system settings.
This method allows for more granular control over cursor settings, but it is not recommended for beginners. It involves modifying specific registry keys related to cursor schemes. Detailed instructions are beyond the scope of this introductory guide, but numerous online tutorials can provide further assistance if you wish to pursue this route.
Finding Custom Cursors
Many websites offer free and paid custom cursors. When downloading, always ensure the source is reputable to avoid malware. Look for websites specializing in Windows customization or cursor design.
Improving Cursor Visibility
For users with visual impairments, or those working on bright or cluttered screens, improving cursor visibility is key. Consider:
- High Contrast Cursors: Choose a cursor scheme or individual cursors with high contrast against your desktop background.
- Larger Cursor Size: Increase the cursor size using the steps outlined above.
- Cursor Trails/Shadows: Some cursor schemes or custom cursors incorporate trails or shadows to make them easier to track.
By following these steps, you can easily personalize your Windows cursor to suit your needs and preferences, resulting in a more enjoyable and efficient computing experience. Remember to regularly backup your system before attempting significant modifications to settings.