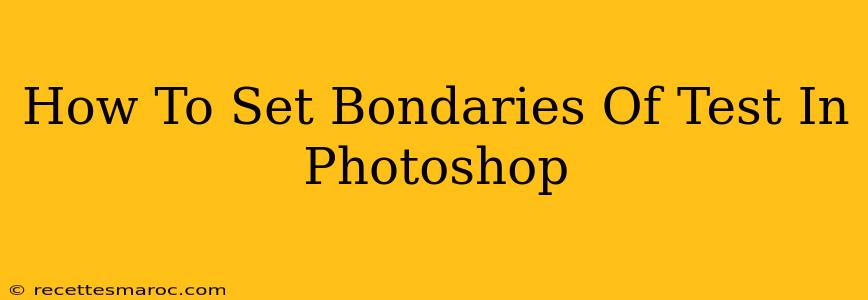Setting boundaries for your work in Photoshop is crucial for maintaining organization, preventing accidental edits, and ensuring a smooth workflow. Whether you're working with text, images, or selections, defining boundaries helps you focus your efforts and achieve cleaner, more professional results. This guide will walk you through several effective methods for setting boundaries in Photoshop.
Understanding the Need for Boundaries in Photoshop
Before diving into the techniques, let's understand why setting boundaries is so important. Imagine working on a complex project with multiple layers and elements. Without clear boundaries, you risk accidentally modifying parts of your image you didn't intend to change. This can lead to frustrating setbacks and wasted time. Boundaries help you:
- Isolate Elements: Keep different parts of your image separate and protected from unintended alterations.
- Organize Layers: Improve the organization of your layers, making your Photoshop files easier to manage and navigate.
- Precision Editing: Ensure precise edits by limiting the area affected by your tools and filters.
- Non-Destructive Editing: Setting boundaries often allows for non-destructive editing, preserving the original image data.
Methods for Setting Boundaries in Photoshop
Here are several ways to effectively set boundaries in your Photoshop projects:
1. Using Selection Tools
Photoshop's selection tools are your primary weapon for defining boundaries. These tools allow you to create precise selections, isolating specific areas of your image. Once selected, you can apply edits, adjustments, and filters exclusively to that selected area.
- Marquee Tools: (Rectangular, Elliptical, Single Row, Single Column) These are great for selecting rectangular or elliptical areas.
- Lasso Tools: (Lasso, Polygonal Lasso, Magnetic Lasso) Offer more flexibility for selecting irregularly shaped areas.
- Quick Selection Tool: A time-saver for quickly selecting large areas based on similar color and tone.
- Magic Wand Tool: Selects areas of similar color.
How to use selection tools to set boundaries:
- Choose your desired selection tool.
- Select the area you want to work with.
- Apply your edits (e.g., adjustments, filters, painting).
- Deselect the area (Select > Deselect or Ctrl+D/Cmd+D).
2. Working with Layers and Layer Masks
Layers are fundamental to organized Photoshop work. Each layer acts as a container for your edits, allowing you to isolate different elements of your image. Layer masks provide a non-destructive way to hide or reveal portions of a layer, acting as dynamic boundaries.
How to use layers and layer masks:
- Create a new layer for each element you want to isolate.
- Add a layer mask to a layer to selectively hide or reveal parts.
- Use a brush on the layer mask to paint black (hide) or white (reveal) to define the boundaries.
3. Utilizing Clipping Masks
Clipping masks confine the effects of one layer to the boundaries of the layer below it. This is extremely useful for applying effects or adjustments to a specific area without affecting other parts of the image.
How to use clipping masks:
- Position the layer you want to clip above the layer you want to constrain it to.
- Alt-click (Option-click on Mac) between the two layers to create a clipping mask. The top layer's content will now only be visible within the boundaries of the layer below.
4. Smart Objects
Smart Objects preserve image data in its original quality. Working with smart objects ensures that any edits or transformations are non-destructive and can be easily adjusted or reversed. This maintains the original image's integrity, setting a kind of inherent boundary to prevent unwanted changes to the underlying data.
How to use smart objects:
- Convert a layer into a smart object (Layer > Smart Objects > Convert to Smart Object).
- Make edits to the smart object, knowing you can always revert changes or edit non-destructively.
Mastering Boundaries for Professional Results
By implementing these techniques, you will significantly improve your workflow, avoid accidental edits, and produce higher-quality results. Remember that the best approach often involves combining these methods for optimal boundary control, depending on the complexity of your project. Experimentation and practice are key to mastering the art of setting boundaries in Photoshop and achieving professional-looking results.