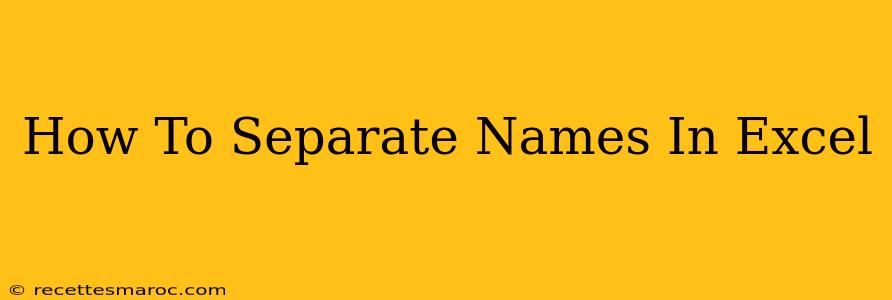Separating names in Excel can be a tedious task if done manually, especially when dealing with large datasets. Fortunately, Excel offers several powerful features and functions that can automate this process, saving you significant time and effort. This guide will walk you through various methods, from simple text-to-columns techniques to more advanced formula-based solutions, ensuring you find the best approach for your specific needs.
Understanding the Challenge: Why Name Separation Matters
Accurate data organization is crucial for efficient data analysis and reporting. When names are combined in a single cell (e.g., "John Doe," "Jane Doe, PhD"), it makes data sorting, filtering, and analysis difficult. Separating first names, last names, and any titles or suffixes into individual columns allows for:
- Improved Data Analysis: Easily filter and sort data based on individual name components.
- Enhanced Reporting: Create more organized and professional reports.
- Better Data Integration: Seamlessly integrate your data with other applications.
- Simplified Data Management: Easier to identify and correct errors or inconsistencies.
Methods to Separate Names in Excel
We'll explore several effective methods for separating names, catering to different levels of Excel expertise and data complexities.
Method 1: Using the Text to Columns Feature (For Simple Names)
This is the simplest method, ideal for datasets with consistently formatted names (e.g., "First Name Last Name").
- Select the column: Highlight the column containing the combined names.
- Data > Text to Columns: Go to the "Data" tab and click "Text to Columns."
- Delimited: Choose "Delimited" and click "Next."
- Delimiter: Select "Space" as the delimiter. You can also choose other delimiters like commas or tabs if your data uses them.
- Preview & Finish: Review the preview to ensure the separation is correct. Click "Finish."
Limitations: This method struggles with names containing multiple spaces (e.g., "John David Smith") or names with titles or suffixes (e.g., "Dr. Jane Doe").
Method 2: Utilizing the Flash Fill Feature (For Pattern Recognition)
Excel's Flash Fill intelligently learns from your input and automatically separates names based on patterns.
- Start separating manually: In a new column, manually separate the first few names. This "trains" Flash Fill.
- Excel's Magic: Excel will attempt to predict and automatically fill the remaining names based on the pattern you've established.
- Review and Correct: Check the results and make any necessary corrections.
Advantages: Very efficient for consistently formatted names and quick learning of simple patterns.
Limitations: Less reliable with inconsistent name formats or complex names with titles/suffixes.
Method 3: Employing Formulas (For Complex Scenarios)
For complex name structures or inconsistencies, using formulas provides the most control and accuracy. Here are some examples:
a) Separating First and Last Names using FIND and LEFT/RIGHT:
This approach assumes a single space separates the first and last names.
- Find the space:
=FIND(" ",A1)(assuming names are in column A) - Extract First Name:
=LEFT(A1,FIND(" ",A1)-1) - Extract Last Name:
=RIGHT(A1,LEN(A1)-FIND(" ",A1))
b) Handling Titles and Suffixes (requires more complex formulas): This often necessitates using combinations of FIND, LEFT, RIGHT, MID, LEN, and potentially IF statements to account for variations in name formats. A custom VBA macro might be necessary for very intricate scenarios.
Advantages: Highly customizable and flexible for handling various name formats.
Limitations: Requires a good understanding of Excel formulas and can be complex to implement for intricate name structures.
Choosing the Right Method
The best method for separating names in Excel depends on your data's characteristics and your level of Excel proficiency.
- Simple, consistently formatted names: Use the Text to Columns feature.
- Consistently formatted names with easily discernible patterns: Use Flash Fill.
- Complex names with inconsistencies or titles/suffixes: Use formulas or consider a VBA macro for automation of complex scenarios.
By mastering these techniques, you can effectively and efficiently separate names in Excel, significantly improving your data management and analysis capabilities. Remember to always back up your data before making significant changes.