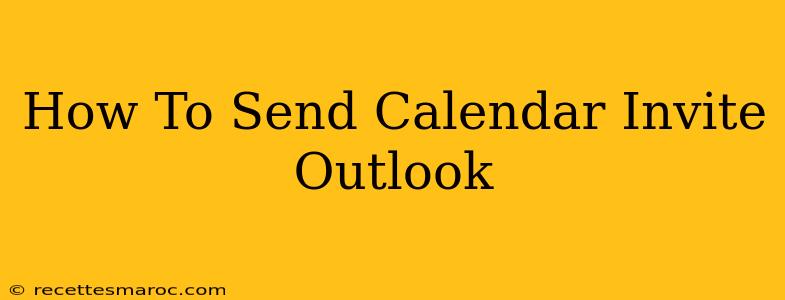Sending calendar invites in Outlook is a crucial skill for anyone who manages appointments, meetings, or events. This comprehensive guide will walk you through the process, covering different scenarios and addressing common questions. Whether you're a seasoned Outlook user or just starting out, you'll find this guide invaluable.
Sending a Basic Calendar Invite in Outlook
The simplest way to send a calendar invite involves these steps:
- Open Outlook: Launch your Outlook application.
- Navigate to Calendar: Click on the "Calendar" icon in the navigation pane.
- Create a New Event: Click on "New Appointment" (often a button or icon resembling a calendar with a plus sign).
- Add Event Details: Fill in the necessary information, including:
- Subject: A concise and descriptive subject line (e.g., "Project Brainstorm Meeting").
- Location: The meeting location (physical or virtual).
- Start Time & End Time: Specify the precise start and end times of your event.
- Attendees: Enter the email addresses of the people you want to invite. You can add multiple attendees by separating emails with semicolons.
- Add Optional Details: Consider adding other helpful details such as:
- Description: Include an agenda, relevant documents, or any other necessary information.
- Reminder: Set a reminder to notify you before the event.
- Recurrence: If it's a recurring event, select the recurrence pattern (daily, weekly, monthly, etc.).
- Send the Invite: Click "Send" to dispatch the calendar invite to your attendees.
Understanding Calendar Invite Options
Outlook offers several options to customize your calendar invites:
- Required vs. Optional Attendees: Designate attendees as "required" (must attend) or "optional" (attendance is not mandatory). This is crucial for managing RSVPs and expectations.
- Responding to Invites: Attendees can respond to your invite by accepting, declining, or tentatively accepting. You will receive notifications about their responses.
- Forwarding Invites: You can forward calendar invites to others who weren't originally included. However, be mindful of their availability and any potential conflicts.
- Recurring Meeting Updates: If you need to make changes to a recurring meeting, Outlook allows you to update all instances or only specific ones. This prevents confusion and ensures everyone is on the same page.
Troubleshooting Common Issues
- Invite not Sent: Double-check your internet connection and ensure you have the correct email addresses. If the problem persists, restart Outlook.
- Attendees Not Receiving Invites: Verify that their email addresses are correctly entered and that there are no issues with their email filters or spam settings.
- Calendar Conflicts: Outlook typically highlights potential scheduling conflicts. Pay close attention to these notifications to avoid double-booking.
Advanced Tips for Efficient Calendar Management in Outlook
- Use Categories: Organize your calendar events using categories for better visual management and filtering.
- Integrate with Other Apps: Outlook integrates with various apps and services, enhancing your productivity and scheduling capabilities.
- Customize Calendar Views: Modify your calendar view to display information in a way that suits your needs (day, week, month, etc.).
By mastering the art of sending calendar invites in Outlook, you can streamline your communication, improve collaboration, and maintain a well-organized schedule. Use these tips and techniques to optimize your calendar management and become more efficient in your daily tasks. Remember to always double-check your invite details before sending to avoid any confusion or scheduling conflicts.