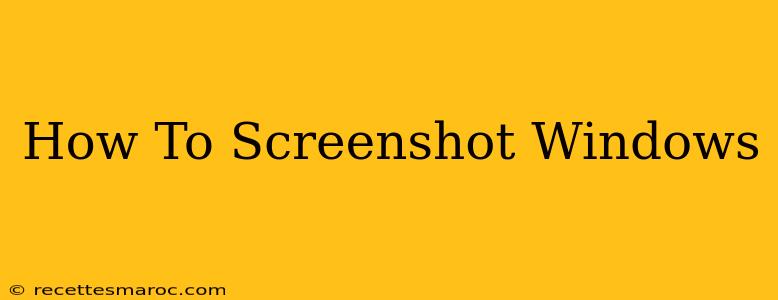Taking screenshots on Windows is a fundamental skill for anyone using a computer. Whether you need to capture a quick error message, share a funny meme, or document a tutorial, knowing how to take screenshots efficiently is crucial. This guide will cover various methods for capturing screenshots on Windows, catering to different needs and preferences. Let's dive in!
Understanding the Different Screenshot Types
Before we begin, it's important to understand the different types of screenshots you can take:
- Full-screen screenshot: Captures your entire screen.
- Partial screenshot: Captures a specific area or window on your screen.
- Active window screenshot: Captures only the currently active window.
Method 1: Using the Print Screen Key (PrtScn)
This is the simplest and most widely known method. The Print Screen key (often abbreviated as PrtScn or Print Scrn) is usually located in the upper right corner of your keyboard.
How it works:
- Press the Print Screen key. This copies an image of your entire screen to your clipboard.
- Open an image editor like Paint (search for it in the Windows search bar).
- Press Ctrl + V (or right-click and select Paste) to paste the screenshot into the editor.
- Save the image by clicking File > Save As. You can choose a file name and location.
Limitations: This method only captures the full screen.
Method 2: Using the Alt + Print Screen Key Combination
This method is ideal for capturing only the active window.
How it works:
- Click on the window you want to capture.
- Press Alt + Print Screen. This copies an image of the active window to your clipboard.
- Paste the image into an image editor (like Paint) using Ctrl + V or right-click and select Paste.
- Save the image.
Advantages: Allows for capturing specific windows quickly and efficiently.
Method 3: Using the Snipping Tool
The Snipping Tool is a built-in Windows utility providing more control over your screenshots. It allows you to capture full-screen, rectangular, window, and free-form selections.
How to use it:
- Search for "Snipping Tool" in the Windows search bar and open it.
- Select the type of snip you want (full-screen, rectangular, window, free-form).
- Click and drag your cursor to select the area you want to capture.
- The screenshot will automatically open in the Snipping Tool.
- You can then save the screenshot using the File > Save As menu.
Advantages: Offers flexibility in selecting the area to capture.
Method 4: Using the Xbox Game Bar (Windows 10 & 11)
For gamers and those wanting more advanced features, the Xbox Game Bar provides a powerful screenshot tool.
How to use it:
- Press Windows key + G to open the Xbox Game Bar.
- Click the Screenshot button (it usually looks like a camera icon). This will capture the entire screen.
- To capture a specific area, use the Screen Recording feature (you can select a timer and create a video clip instead).
- Your screenshots are automatically saved to your "Captures" folder (usually found in Videos).
Advantages: Offers more advanced options like screen recording and quick access.
Troubleshooting Common Screenshot Issues
- Print Screen not working: Make sure the Print Screen key isn't disabled in your keyboard settings. Try restarting your computer.
- Screenshot is blurry: Check your screen resolution settings. A lower resolution may result in a less clear screenshot.
- Can't find the screenshot: Check your clipboard (Ctrl + V) or your "Captures" folder (for Xbox Game Bar).
By mastering these methods, you can effortlessly capture any part of your Windows screen. Remember to choose the method best suited for your needs, whether it's a quick full-screen grab or a precise selection of a specific window. Happy screenshotting!