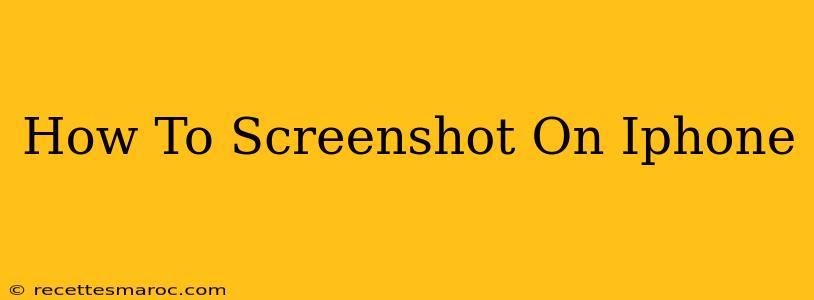Taking screenshots on your iPhone is a fundamental skill for anyone who uses the device regularly. Whether you need to capture a conversation, share a funny meme, or document a troubleshooting step, knowing how to take a screenshot quickly and efficiently is essential. This guide will cover various methods for taking screenshots on iPhones, catering to different iPhone models and iOS versions.
Different Ways to Screenshot on Your iPhone
The method for taking a screenshot depends slightly on which iPhone model you have and the iOS version you're using. But generally, the core methods remain similar.
Method 1: The Classic Button Combo
This is the most common and universally applicable method across all iPhone models.
- Locate the Buttons: You'll need to use the side button (or top button on older models) and the volume up button simultaneously.
- Press and Release: Quickly press and release both buttons at the same time. You should see a brief flash on your screen, indicating a successful screenshot.
- View Your Screenshot: Your screenshot will be saved to your Photos app. You can access it by opening the Photos app and checking your camera roll or the screenshots album.
Important Note: Ensure you press both buttons simultaneously. Pressing one button before the other might not capture a screenshot.
Method 2: Using AssistiveTouch (for Accessibility)
If you have difficulty reaching the buttons, or if you're using AssistiveTouch, you can take a screenshot using this accessibility feature:
- Enable AssistiveTouch: If not already enabled, go to Settings > Accessibility > Touch > AssistiveTouch and toggle it on.
- Accessing the Screenshot Option: A small virtual button will appear on your screen. Tap on it, then tap on Device, then More, and finally Screenshot.
This method offers a convenient alternative for users with physical limitations.
Method 3: Using Voice Control (Hands-Free Option)
For those who prefer a hands-free approach, you can leverage Siri and Voice Control:
- Enable Voice Control: Ensure that Voice Control is enabled in Settings > Accessibility > Voice Control.
- Take the Screenshot: Say "Take a screenshot" clearly and distinctly to your iPhone.
This method requires a stable internet connection and accurate speech recognition.
Method 4: Screenshots on iPad (Similar Method)
If you're using an iPad, the process is almost identical to the iPhone. You’ll typically use the top button and one of the volume buttons simultaneously.
After Taking Your Screenshot: Editing and Sharing
Once you've captured your screenshot, you can easily edit and share it:
- Editing: Open the screenshot in your Photos app. You can use the built-in editing tools to crop, adjust brightness, add text, and more.
- Sharing: Tap the share icon (the square with an upward-pointing arrow) to share your screenshot via email, messaging apps, social media, and more.
Troubleshooting Tips
- Screenshot not working? Ensure your iPhone is not frozen or experiencing software glitches. Try restarting your device.
- Buttons unresponsive? Make sure the buttons aren't damaged or covered.
By following these simple steps, you'll master the art of taking screenshots on your iPhone, making it easier to capture and share important information. Remember to practice each method to find the one that works best for you and your iPhone model. Happy screenshotting!