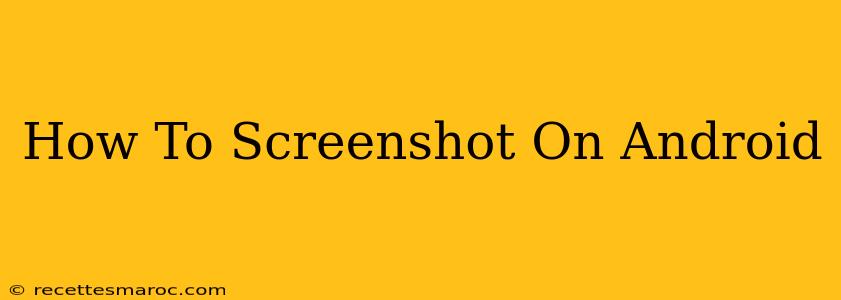Taking screenshots on your Android device is a fundamental task, useful for capturing important information, sharing visuals, and documenting various aspects of your phone's activity. This guide will walk you through several methods, ensuring you can screenshot regardless of your Android version or device manufacturer.
Understanding Android Screenshot Methods
The method for taking a screenshot on Android varies slightly depending on your phone's manufacturer and Android version. However, most methods revolve around using a combination of buttons. Let's explore the most common techniques.
The Standard Button Combination: Power + Volume Down
This is the most widely used method and works on a majority of Android devices. Simultaneously press and hold the Power button and the Volume Down button. Hold them for about a second or two until you hear a camera shutter sound or see a brief animation on the screen indicating a successful screenshot.
Troubleshooting Tip: If this doesn't work, ensure your buttons are functioning correctly. Try cleaning any debris around the buttons.
Alternative Methods for Specific Android Versions and Devices
Some manufacturers and Android versions employ alternative methods. Here are a few examples:
- Samsung Devices: Some Samsung phones might use a different button combination like Power + Bixby button. Check your phone's user manual for specifics.
- Gestures: Certain Android devices and custom ROMs allow for screenshot capture using gestures, such as swiping with three fingers down the screen. Check your device's settings under "Gestures" or "Motion controls."
- Assistive Touch: If your physical buttons are malfunctioning, you might be able to use Assistive Touch (usually found in accessibility settings). This feature provides an on-screen button that can trigger screenshots.
Accessing and Sharing Your Screenshots
Once you've captured a screenshot, it's typically saved in a designated "Screenshots" folder within your device's Gallery app. You can easily access this folder and share your screenshots through various apps like email, messaging services, or social media platforms.
Locating Your Screenshots:
Generally, screenshots are saved in a gallery folder named "Screenshots". However, depending on your phone's manufacturer and Android version, this might be slightly different, so explore the Gallery app folders if necessary.
Sharing Your Screenshots:
After finding your screenshots, you can share them easily. Open the image, tap the share icon (usually a square with an upward-pointing arrow), and select your preferred sharing method.
Advanced Screenshot Techniques
Beyond the basic screenshot, some Android devices offer more advanced options:
- Partial Screenshots: This allows you to capture only a specific section of your screen, rather than the entire display. This feature is typically accessed through a screenshot editing tool after capturing a full screenshot.
- Scrolling Screenshots: This is incredibly useful for capturing long webpages or chat logs. The exact method for scrolling screenshots might vary depending on your Android version and device manufacturer; some devices have a built-in feature, while others require third-party apps.
Conclusion: Mastering Android Screenshots
Mastering the art of taking screenshots on your Android device is essential for many daily tasks. By understanding the various methods, accessing saved images, and exploring advanced features, you'll become much more proficient at using your Android device. Remember to consult your phone’s user manual for manufacturer-specific instructions if you experience any difficulties. Happy snapping!