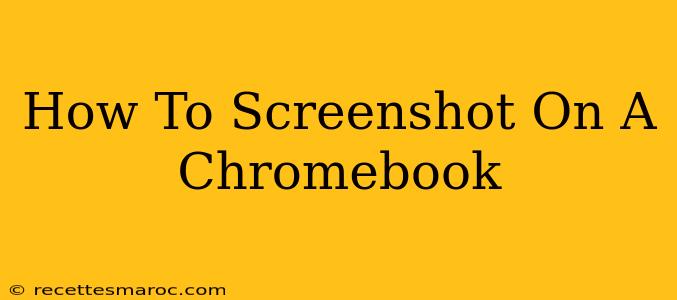Taking screenshots on a Chromebook is surprisingly easy, and there are several ways to do it, depending on what you want to capture. This guide will walk you through all the methods, ensuring you're a Chromebook screenshot pro in no time!
The Basics: Screenshotting Your Entire Screen
The simplest way to grab a screenshot of your entire Chromebook screen is using a keyboard shortcut. Just press Ctrl + Show Windows (the key with the square icon). That's it! Your screenshot will be automatically saved to your Downloads folder.
Pro Tip: If your Chromebook doesn't have a "Show Windows" key, it might be labeled differently (e.g., "Overview"). Experiment with pressing Ctrl plus the key that displays all your open windows.
Capturing a Specific Area: Partial Screenshots
Need to grab just a portion of your screen? Chromebooks make this easy too!
- Press Ctrl + Shift + Show Windows: This activates your Chromebook's selection tool.
- Drag your cursor: Click and drag your cursor to select the area you want to capture.
- Release: Once you've selected the area, release your mouse button. The screenshot of your selected region will be saved to your Downloads folder.
This method is ideal for capturing specific windows, images, or text snippets without including unnecessary parts of your screen.
Screenshotting a Specific Window: Focus on the Task
Sometimes, you only need a screenshot of a single window. Here's how:
- Click the window: Select the window you want to screenshot.
- Press Ctrl + Show Windows: This will automatically capture only the active window. Again, your screenshot lands in your Downloads folder.
This is super convenient for grabbing screenshots of specific web pages, documents, or applications without any clutter.
Accessing and Sharing Your Screenshots
All your screenshots are conveniently saved in your Downloads folder. From there, you can easily:
- View them: Open your Downloads folder to see your recently captured screenshots.
- Share them: Easily share your screenshots via email, messaging apps, or upload them to cloud storage services like Google Drive.
Troubleshooting: My Screenshot Isn't Saving!
If you're having trouble saving screenshots, try these:
- Check your Downloads folder: Sometimes, screenshots might be hidden or accidentally deleted.
- Restart your Chromebook: A simple restart can resolve temporary software glitches.
- Update your Chromebook: Ensure your Chromebook's operating system is up-to-date. This often fixes bugs and improves functionality.
Beyond the Basics: Advanced Screenshot Techniques (for Power Users)
While the methods above cover most use cases, Chrome OS offers some advanced screenshot options you might find useful:
- Using a stylus: If you have a Chromebook with stylus support, you can often take screenshots using the stylus's button. Refer to your Chromebook's user manual for specific instructions.
- Screen Recording: Need more than a still image? Chrome OS allows screen recording. Search your Chromebook's settings for "Screen Recording" for instructions on how to activate and use this feature.
This comprehensive guide provides you with all the essential information to master screenshotting on your Chromebook. Now go forth and capture those perfect screen grabs!