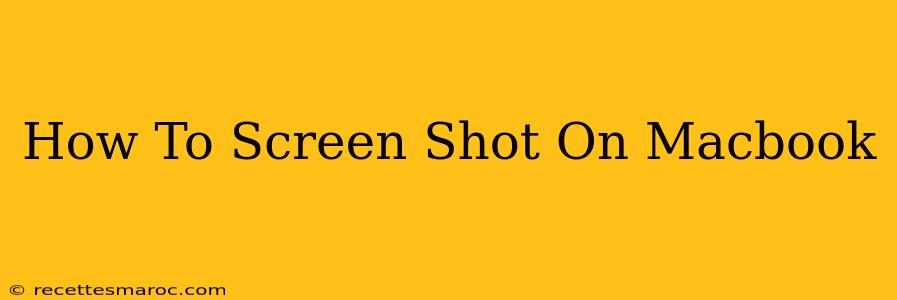Taking screenshots on your Macbook is a crucial skill for anyone who uses a Mac. Whether you need to capture an error message, share a funny meme, or document a tutorial, knowing how to take a screenshot efficiently is essential. This guide will walk you through various screenshot methods on your Macbook, ensuring you're equipped to handle any situation.
Different Ways to Screenshot on Your Macbook
Macbooks offer a variety of ways to capture screenshots, catering to different needs and preferences. Here are the most common methods:
1. Capturing the Entire Screen
This is the simplest method, perfect for grabbing everything displayed on your screen at once. To do this, simply press Shift + Command + 3. A screenshot of your entire screen will be saved as a PNG file to your desktop.
2. Screenshotting a Specific Window
Need to capture just one application window? This is where things get even easier. First, click on the window you want to capture. Then, press Shift + Command + 4, followed immediately by the Spacebar. Your cursor will change into a camera icon. Click on the window you wish to capture, and a screenshot of that specific window will be saved to your desktop as a PNG file.
3. Screenshotting a Specific Area of Your Screen
For ultimate control, use this method to select a custom area of your screen. Press Shift + Command + 4. Your cursor will transform into a crosshair. Click and drag your cursor to select the area you want to capture. Release the mouse button, and the screenshot of your selected area will be saved as a PNG file to your desktop.
4. Screenshotting with a Delay (For capturing menus)
Sometimes, you need to capture a menu that disappears quickly after you click it. This is where the delayed screenshot option comes in handy. Press Shift + Command + 5. This opens up the screenshot utility. You'll see options for capturing the entire screen, a selected portion, or a specific window. Notice the “Timer” option? Set a timer of 1, 5, or 10 seconds (or disable the timer entirely) to capture a screen after you've initiated the menu. After choosing your options, click the capture button and the screenshot will save to your desktop.
5. Using Screenshot Utility Preferences
The screenshot utility also lets you customize where your screenshots are saved and what file format they’re stored in. To configure this, open System Preferences and go to Screenshots. This will allow you to change the default location and file format (PNG, JPG, or PDF).
Finding Your Screenshots
All screenshots taken using the methods above are automatically saved to your desktop. This makes them easily accessible. However, remember that you can always change the default save location using the Screenshot utility in System Preferences (explained above).
Beyond the Basics: Advanced Screenshot Techniques
-
Copying to Clipboard: Adding the Control key to any of the above shortcuts (e.g., Control + Shift + Command + 3) will copy the screenshot to your clipboard instead of saving it directly to your desktop. This allows you to paste it directly into another application.
-
Using Preview: The Preview application, pre-installed on all MacBooks, also provides robust editing capabilities for screenshots. You can easily crop, resize, and annotate your screenshots after taking them.
Troubleshooting Common Issues
If you are experiencing any problems taking screenshots, ensure you are pressing the correct key combinations simultaneously. Try restarting your computer if the issue persists.
By mastering these methods, you'll be a screenshot pro in no time! This comprehensive guide ensures you're ready to capture anything your screen displays, efficiently and effectively. Remember to experiment with the different methods to find what works best for your workflow.