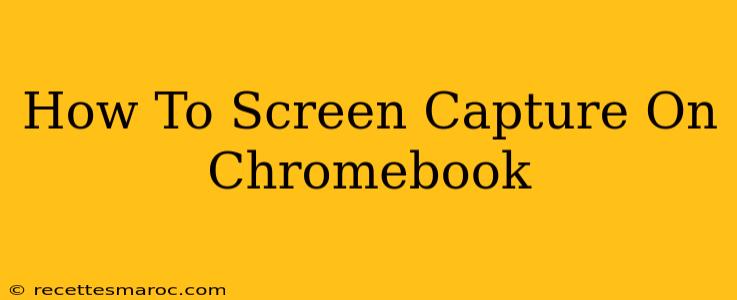Taking screenshots on a Chromebook is surprisingly easy, and there are several ways to do it, depending on what you want to capture. This guide covers all the methods, from simple full-screen captures to capturing specific windows or even just a selected area. Mastering these techniques will significantly boost your productivity!
Method 1: The Classic Keyboard Shortcut
The quickest and easiest way to capture your entire Chromebook screen is using a simple keyboard shortcut:
Ctrl + Show Windows key (That's the key with the little Windows logo on it).
Pressing these keys simultaneously will instantly save a screenshot to your Chromebook's Downloads folder. It's named something like "Screenshot (Date and Time).png". Simple as that!
Finding Your Screenshot
After taking the screenshot, you can easily locate it:
- Open the Files app: This is usually represented by a folder icon in your app launcher.
- Navigate to Downloads: Your screenshot will be saved here.
Method 2: Partial Screen Capture (Selecting a Specific Area)
Need to capture only a portion of your screen? Chromebook has you covered. Use this method for capturing specific elements or information without unnecessary background clutter.
Ctrl + Shift + Show Windows key
This shortcut will activate your cursor as a crosshair. Drag this crosshair to select the precise area you wish to capture. Release the mouse button to save your selection as a PNG file in your Downloads folder.
Method 3: Capturing a Specific Window
Sometimes you only need a screenshot of a single window. This method allows you to do just that.
Ctrl + Alt + Show Windows key
This shortcut captures only the currently active window. The resulting image, again a PNG, is saved to your Downloads folder for easy access.
Method 4: Using the Screenshot Tool (for more advanced options)
While the keyboard shortcuts are incredibly convenient, Chromebook also offers a more advanced screenshot tool.
- Click your profile picture: Located in the bottom right corner of your screen.
- Select "Settings": This will open the system settings.
- Search for "Screenshots": This will take you to the relevant settings.
From this menu, you can explore the options to modify the default saving location and more. However, for quick and easy screenshots, the keyboard shortcuts remain the most efficient approach.
Tips and Tricks for Chromebook Screen Capture
- Sharing your Screenshots: Once captured, easily share your screenshots via email, messaging apps, or by uploading them to cloud storage services like Google Drive.
- Editing Screenshots: Numerous free and paid image editing tools are available online and on the Chrome Web Store to enhance your screenshots further.
- Keyboard shortcuts are king: Memorize these shortcuts; they'll drastically reduce the time you spend capturing screenshots.
By mastering these techniques, you'll be a Chromebook screenshot pro in no time. So, start capturing those important moments and information effortlessly! Remember to explore the settings to customize your screenshot experience further.