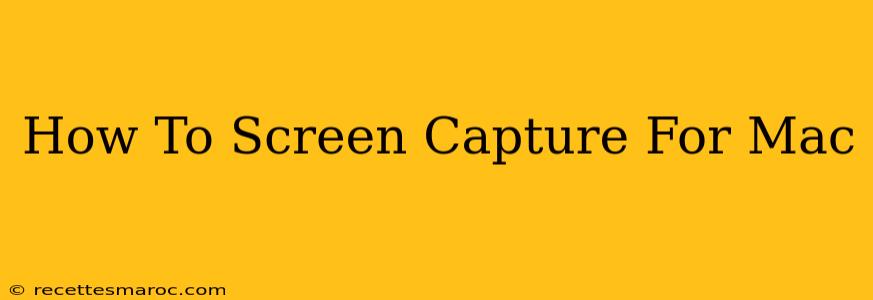MacOS offers a variety of ways to capture your screen, from simple screenshots to recordings of your entire screen or just a specific window. This guide will walk you through the different methods, ensuring you're equipped to capture anything you need, quickly and easily.
Mastering the Basics: Screenshot Shortcuts
The easiest way to take a screenshot on your Mac is using keyboard shortcuts. These are built directly into the operating system and require no additional software.
Capturing Your Entire Screen:
- Shortcut: Shift + Command + 3
- Result: A full screenshot of your entire desktop will be saved as a PNG file to your desktop.
Capturing a Specific Window:
- Shortcut: Shift + Command + 4, then press the Spacebar. Your cursor will change to a camera icon. Click on the window you want to capture.
- Result: A PNG file of the selected window will be saved to your desktop.
Capturing a Specific Area of Your Screen:
- Shortcut: Shift + Command + 4
- Result: Your cursor will change to a crosshair. Drag your cursor to select the area you want to capture. Release the mouse button to save the screenshot as a PNG file to your desktop.
Advanced Techniques: Screenshot Customization and Saving
While the basic shortcuts are incredibly useful, macOS offers further customization options for your screenshots.
Saving Screenshots to a Specific Location:
By default, screenshots save to your desktop. However, you can change this setting:
- Open System Preferences.
- Click on Desktop & Dock.
- In the "Screenshots" section, you can choose a different save location for your screenshots, such as a specific folder. You can also customize the file format (PNG or JPG).
Using Screenshot Options with Keyboard Shortcuts:
You can add options to your screenshots by holding down the Control key along with your screenshot shortcut:
- Shift + Command + Control + 3: Captures a full screen and copies it to your clipboard.
- Shift + Command + Control + 4: Captures a selected area and copies it to your clipboard.
- Shift + Command + Control + 4 + Spacebar: Captures a selected window and copies it to your clipboard.
Copying to the clipboard allows you to instantly paste the screenshot into another application.
Screen Recording on Your Mac: Beyond Still Images
Need to capture a video of your screen? MacOS makes this easy too!
Recording Your Entire Screen:
- Shortcut: Shift + Command + 5
- Result: A menu appears giving you the option to record the entire screen or a selected portion. Click "Record Entire Screen" and press the stop button when finished. The recording will save as a MOV file to your desktop.
Recording a Selected Portion of Your Screen:
- Shortcut: Shift + Command + 5, then select "Record Selected Portion".
- Result: Drag your cursor to select the area you want to record. Press the stop button when finished. The recording saves as a MOV file to your desktop.
Adding Time Stamps to Screen Recordings:
For more detailed recordings, consider using QuickTime Player. This allows for more granular control over screen recording including audio and provides the option to add timestamps for better organization.
Troubleshooting Common Issues
- Screenshots not saving: Check your hard drive space and ensure you have sufficient storage.
- Screenshots are blurry: Make sure your display settings are correctly configured for high resolution.
- Screen recording isn't working: Restart your computer or check for updates to macOS.
By mastering these techniques, you'll be well-equipped to capture and share anything on your Mac screen with ease. Remember to experiment with the different options to find the workflow that best suits your needs.