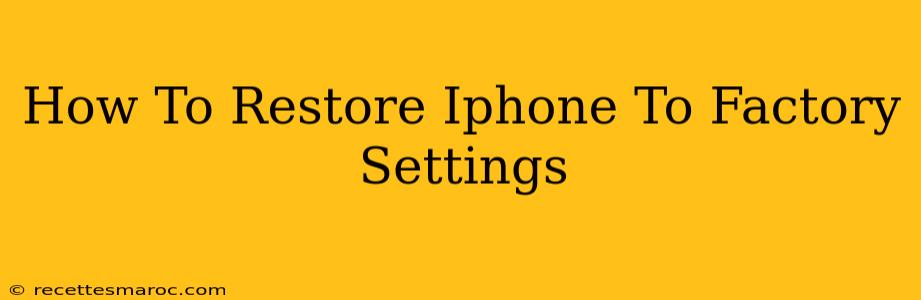Restoring your iPhone to factory settings can be a lifesaver for various reasons. Whether you're selling your device, troubleshooting a persistent problem, or simply starting fresh, knowing how to do this correctly is essential. This guide will walk you through the process, covering different methods and important considerations.
Why Restore Your iPhone to Factory Settings?
There are several compelling reasons why you might want to restore your iPhone to its factory default settings:
- Selling or Giving Away Your iPhone: This is the most common reason. Factory resetting ensures all your personal data – photos, messages, contacts, and app data – is completely erased, protecting your privacy.
- Troubleshooting Problems: If your iPhone is experiencing performance issues, glitches, or unexpected behavior, a factory reset can often resolve underlying software problems.
- Preparing for an iOS Update or Repair: Before a major iOS update or sending your iPhone for repair, a factory reset can help avoid complications.
- Starting Fresh: Sometimes, a clean slate is just what you need! A factory reset allows you to set up your iPhone as if it were brand new.
Methods to Restore Your iPhone to Factory Settings
There are two main ways to restore your iPhone to factory settings: through Settings and using Finder (or iTunes for older macOS versions).
Method 1: Restoring via Settings (iOS 16 and later)
This method is the most straightforward and accessible.
- Back Up Your Data: Crucially, before you begin, back up your iPhone to iCloud or your computer. This prevents data loss. Learn how to back up your iPhone if you're unsure.
- Open the Settings App: Locate and open the "Settings" app on your iPhone.
- Navigate to General: Tap on "General."
- Select Transfer or Reset iPhone: Scroll down and tap on "Transfer or Reset iPhone."
- Choose Erase All Content and Settings: Tap on "Erase All Content and Settings."
- Enter Your Passcode: You'll be prompted to enter your iPhone's passcode for authentication.
- Confirm the Reset: The iPhone will display a confirmation screen. Tap "Erase iPhone" to proceed.
- Wait for the Process to Complete: The entire process can take several minutes depending on the amount of data on your iPhone. Do not interrupt the process.
Method 2: Restoring via Finder (macOS Catalina and later) or iTunes (older macOS versions)
This method is useful if you're having trouble accessing the Settings app or need a more thorough reset.
- Back Up Your Data (Again!): This is absolutely essential – back up your iPhone to your computer before proceeding.
- Connect Your iPhone to Your Computer: Connect your iPhone to your computer using a USB cable.
- Open Finder (macOS Catalina and later) or iTunes (older versions): The device will appear in the Finder (or iTunes) sidebar.
- Select Your iPhone: Click on your iPhone's name.
- Locate the "Restore iPhone" Option: You'll find a button to "Restore iPhone."
- Confirm the Restore: Click on "Restore iPhone" to begin the process.
- Wait for the Process to Complete: This process may take a considerable amount of time. Don't disconnect your iPhone during the reset.
Important Considerations After Restoring
Once the factory reset is complete, your iPhone will restart to its initial setup screen. You'll need to go through the setup process again, choosing your language, connecting to Wi-Fi, and signing in with your Apple ID. You can then restore your data from a backup if you created one beforehand.
Remember to always back up your data before performing a factory reset to avoid permanent data loss. This comprehensive guide should assist you in restoring your iPhone to factory settings smoothly and effectively. If you encounter any problems, consult Apple's official support documentation for further assistance.