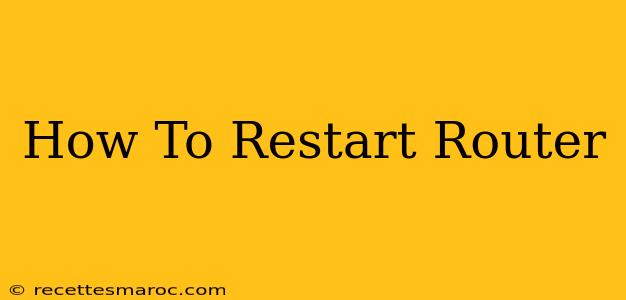Is your internet connection acting up? Slow speeds, dropped connections, or websites refusing to load? Before you call your internet provider, try the simplest fix: restarting your router. This often resolves temporary glitches and can save you time and frustration. This guide will walk you through the process, explaining why it works and offering additional troubleshooting tips.
Why Restarting Your Router Works
Routers, like computers, sometimes experience temporary software glitches. These glitches can interrupt the smooth flow of data, leading to connection problems. A simple restart clears these temporary issues, essentially giving your router a fresh start. Think of it as closing and reopening a program on your computer – it often fixes minor bugs. Restarting also clears the router's memory, allowing it to function more efficiently.
How to Restart Your Router: A Step-by-Step Guide
The process is straightforward, but here's a step-by-step guide to ensure you do it correctly:
Step 1: Locate Your Router
First, locate your router. It's usually a small box, often with antennas, that connects your home network to your internet service provider (ISP).
Step 2: Unplug the Power Cord
Gently unplug the power cord from the back of the router. Don't yank it!
Step 3: Wait 30 Seconds
This is a crucial step. Wait at least 30 seconds before proceeding. This allows the router's capacitors to fully discharge, ensuring a clean restart.
Step 4: Plug the Power Cord Back In
Plug the power cord back into the router.
Step 5: Wait for the Router to Boot Up
Wait for the router's lights to stabilize. This usually takes a few minutes. The lights' behavior will vary depending on your router model, but you'll typically see the power light come on, followed by other lights indicating internet connectivity and Wi-Fi status.
Step 6: Reconnect Your Devices
Once your router is fully booted up, reconnect your devices (computers, smartphones, tablets, etc.) to your Wi-Fi network.
Troubleshooting Tips if Restarting Doesn't Solve the Problem
If restarting your router doesn't resolve your internet issues, consider these additional troubleshooting steps:
- Check your modem: If you have a separate modem (a device that connects your home to your ISP's network), restart that as well.
- Check your internet service: Contact your internet service provider to ensure there aren't any outages in your area.
- Check your cables: Ensure all cables are securely connected to your router and modem.
- Check for router firmware updates: Some routers allow you to update their firmware (software), which can resolve bugs and improve performance. Consult your router's manual for instructions.
- Power cycle your modem and router simultaneously: This can be helpful if the issue is related to a communication problem between the two devices.
When to Consider More Advanced Troubleshooting
If the problem persists after trying these steps, it's time to consider more advanced troubleshooting, such as:
- Checking your router's logs: Most routers have logs that can provide information about connection problems.
- Contacting your ISP's technical support: They can help diagnose more complex issues.
Restarting your router is a simple yet effective first step in troubleshooting internet connection problems. It's a quick fix that often resolves minor issues and can save you significant time and effort before resorting to more complex solutions. Remember to always unplug the power cord gently and allow sufficient time for the router to fully restart.