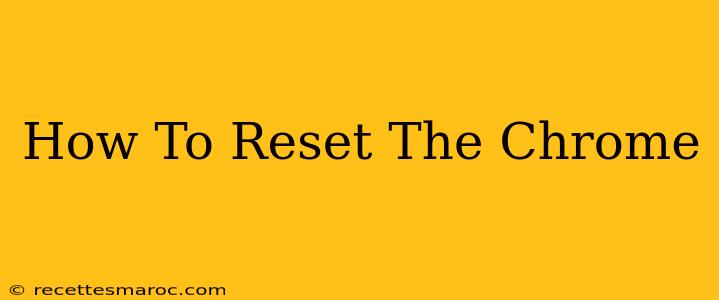Is your Chrome browser running slower than usual? Are you experiencing frustrating crashes or extensions that just won't behave? A Chrome reset might be just what you need! This comprehensive guide will walk you through how to reset Chrome to its default settings, resolving many common issues and restoring optimal performance. We'll cover various reset options, ensuring you find the solution that best fits your needs.
Understanding Chrome's Reset Options
Before diving into the specifics, it's important to understand what a Chrome reset actually does. It essentially removes all customizations you've made to the browser, returning it to its original, out-of-the-box state. This includes:
- Extensions: All your installed extensions will be uninstalled.
- Themes: Your custom theme will be replaced with the default Chrome theme.
- Settings: Your personalized settings, like homepage, search engine, and bookmarks, will be reverted to default.
- Cookies and Site Data: Your browsing history and website data will be cleared. Note: This doesn't affect your saved bookmarks or passwords stored in your Google account.
Crucially, a Chrome reset does not affect your bookmarks, saved passwords (if synced with your Google account), or your browser's profile data (history, downloads, etc) stored in your Google account. This means you can reset your browser without losing your important data.
Method 1: Resetting Chrome to Default Settings
This method is the quickest way to restore your Chrome browser to its default settings. Follow these simple steps:
- Open Chrome: Launch the Google Chrome browser on your computer.
- Access Settings: Click the three vertical dots in the top right corner (More options) and select "Settings."
- Advanced Settings: Scroll down the Settings page and click "Advanced."
- Reset and Clean Up: Under "Reset and clean up," click "Restore settings to their original defaults."
- Confirm Reset: A confirmation box will appear. Click "Reset settings."
This process will immediately reset your Chrome browser. You can then reinstall your preferred extensions and customize your settings as needed.
Method 2: Cleaning Up Your Chrome Profile (More Thorough)
For a more thorough cleanup, consider these additional steps alongside the default reset:
- Clear Browsing Data: Before resetting, manually clear your browsing data. This includes browsing history, cookies, and cached images and files. This is especially helpful if you're experiencing slowdowns due to accumulated data. You can find this option in the "Settings" menu under "Privacy and security" -> "Clear browsing data."
- Uninstall Problematic Extensions: Identify and uninstall any extensions that may be causing conflicts or performance issues before performing the reset. Again, you can do this through the Chrome settings menu.
By combining these steps with the default reset, you ensure a cleaner and potentially more efficient browsing experience.
Troubleshooting Persistent Issues
If you continue to experience problems after resetting Chrome, consider these additional troubleshooting steps:
- Update Chrome: Ensure you're running the latest version of Chrome. Updates often include bug fixes and performance improvements.
- Scan for Malware: Run a malware scan on your computer. Malicious software can significantly impact browser performance.
- Check your Computer's Resources: Ensure your computer has sufficient RAM and storage space. Low resources can lead to browser slowdowns and crashes.
By following these steps, you can effectively reset your Chrome browser and resolve many performance issues. Remember to bookmark this guide for future reference! Let us know in the comments if you have any other questions.