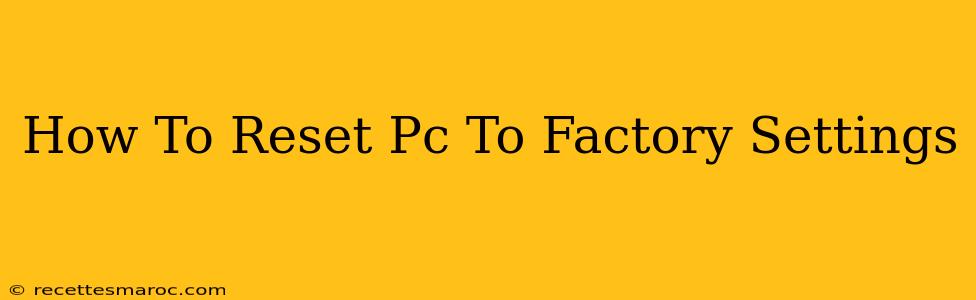Resetting your PC to factory settings can be a lifesaver. Whether you're dealing with persistent software issues, preparing to sell your computer, or simply want a fresh start, knowing how to factory reset your PC is a valuable skill. This comprehensive guide will walk you through the process for both Windows and macOS, ensuring a smooth and successful reset.
Understanding Factory Reset Options
Before we dive into the specifics, it's important to understand the different types of factory resets available. Generally, you'll have two main choices:
-
Keep my files: This option removes apps and settings but preserves your personal files, such as documents, pictures, and videos. This is ideal if you're troubleshooting performance issues and don't want to lose your data.
-
Remove everything: This option completely wipes your hard drive, deleting all files and settings. This is necessary if you're selling or giving away your computer, or if you need a truly clean slate for troubleshooting stubborn problems. Remember to back up any important data before selecting this option!
How to Factory Reset a Windows PC
The process for resetting a Windows PC varies slightly depending on your version of Windows (Windows 10, Windows 11, etc.), but the general steps are similar. Here's a general guide:
Steps for Windows 10 and 11:
-
Open Settings: Click the Start button, then click the gear icon (Settings).
-
Navigate to Update & Security: In the Settings window, click on "Update & Security."
-
Select Recovery: In the left-hand menu, click on "Recovery."
-
Reset this PC: You'll see the option "Reset this PC." Click on it.
-
Choose your reset option: Select either "Keep my files" or "Remove everything," carefully considering the implications of each option.
-
Confirm the reset: Windows will walk you through the process and confirm your selection before beginning the reset. This process can take some time, depending on your hard drive size and the option you selected.
Troubleshooting Tips for Windows:
- Boot problems: If you can't boot into Windows, you might need to use advanced startup options. Look for this in the boot menu (often accessed by pressing F8, F12, or Delete during startup – the exact key varies by manufacturer). From there, you should be able to access the reset option.
- Password issues: If you've forgotten your password, you may need to use a password reset disk or other recovery method before proceeding with the factory reset.
How to Factory Reset a Mac (macOS)
Resetting a Mac to factory settings is called "Erase All Content and Settings." This process is simpler than on Windows.
Steps for macOS:
-
Shut down your Mac: Completely shut down your Mac before starting this process.
-
Boot into Recovery Mode: Turn your Mac on and immediately hold down the Command (⌘) and R keys. Release these keys when you see the Apple logo or other startup screen.
-
Open Disk Utility: Once in Recovery Mode, select "Disk Utility" and click "Continue."
-
Select your startup disk: Select your main hard drive (usually Macintosh HD).
-
Erase the disk: Click "Erase" and follow the on-screen prompts. Choose the appropriate format (APFS is typically recommended).
-
Reinstall macOS: Once the disk is erased, exit Disk Utility and choose "Reinstall macOS" from the macOS Utilities window. Follow the on-screen instructions.
Troubleshooting Tips for macOS:
- Internet connection: You'll need an internet connection to reinstall macOS. Make sure your Mac is connected to Wi-Fi or Ethernet.
- Time machine backup: Consider restoring from a Time Machine backup if you have one, to save time and avoid data loss if you selected "Keep my files" earlier.
Important Considerations Before Resetting
- Data Backup: Always back up your important data before performing a factory reset. This is crucial, regardless of whether you choose to keep your files or remove everything. External hard drives, cloud storage services (like Google Drive, Dropbox, or iCloud), or USB drives are all viable options for backups.
- Software Licenses: You may need to reinstall software after a factory reset and have your license keys readily available.
- Time Commitment: The reset process can take a significant amount of time, especially if you're removing everything. Be prepared to wait.
By following these steps, you can successfully reset your PC to factory settings and either troubleshoot problems or prepare your computer for a new owner. Remember to always prioritize data backup to avoid irreversible data loss.