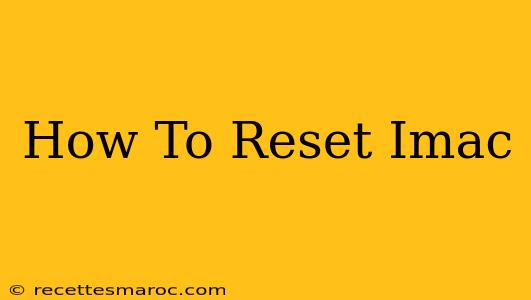Facing issues with your iMac? A reset might be the solution. This comprehensive guide walks you through various reset options, from a simple restart to a complete system erase and reinstall. We'll cover everything you need to know to get your iMac back up and running smoothly.
Understanding Different Types of iMac Resets
Before diving in, it's crucial to understand the different types of resets available for your iMac and which one best suits your needs. Choosing the wrong method could lead to data loss, so proceed with caution.
1. Restarting Your iMac: The Simplest Reset
This is the first step for troubleshooting most minor issues. A simple restart often resolves temporary glitches and software bugs.
- How to do it: Click the Apple menu in the top-left corner of your screen, then select "Restart."
2. Force Restarting Your iMac: For Frozen Screens
If your iMac is completely frozen and unresponsive, a force restart is necessary. This forcefully shuts down the system.
- How to do it: Press and hold the power button until your iMac shuts down completely. This usually takes around 10 seconds.
3. Resetting the System Management Controller (SMC): For Power Issues
The SMC controls several low-level functions, including power management. Resetting it can fix various power-related problems. The method varies slightly depending on your iMac model (Intel-based vs. Apple silicon). Refer to Apple's official support documentation for specific instructions based on your iMac's model.
4. Resetting the NVRAM/PRAM: For Startup Issues
NVRAM (non-volatile random-access memory) or PRAM (parameter RAM) stores certain settings. Resetting it can resolve issues related to startup volume, screen resolution, and time zone.
- How to do it: Turn off your iMac. Turn it back on and immediately press and hold Option + Command + P + R. Hold these keys until you hear the startup sound a second time (or see the Apple logo appear and disappear twice on newer Macs).
5. Erasing Your iMac and Reinstalling macOS: A Complete System Reset
This is the most drastic option, wiping all data and reinstalling the operating system. Use this only as a last resort if other methods fail. This will erase all data on your iMac, so back up your important files beforehand!
- How to do it: You can do this through macOS Recovery. Restart your iMac and hold down the Command + R keys until the Apple logo appears. Follow the on-screen instructions to erase your drive and reinstall macOS.
When Should You Perform Each Type of Reset?
- Restart: Use for minor software glitches, slow performance, or unresponsive applications.
- Force Restart: Use when your iMac is completely frozen and unresponsive.
- SMC Reset: Use for power-related problems, such as unexpected shutdowns or difficulties turning on.
- NVRAM/PRAM Reset: Use for issues with startup volume, screen resolution, speaker volume, or time zone settings.
- Erase and Reinstall macOS: Use as a last resort for major software problems or if you suspect malware.
Troubleshooting Tips
- Check for updates: Ensure your macOS is up-to-date. Go to System Settings > General > Software Update.
- Check your connections: Make sure all cables are securely connected.
- Check your hard drive: Use Disk Utility (accessible from macOS Recovery) to check for any errors.
By following these steps and understanding the different reset options, you can effectively troubleshoot many iMac problems. Remember to always back up your important data before performing any major resets. If you continue to experience problems after trying these steps, it's best to contact Apple Support for further assistance.