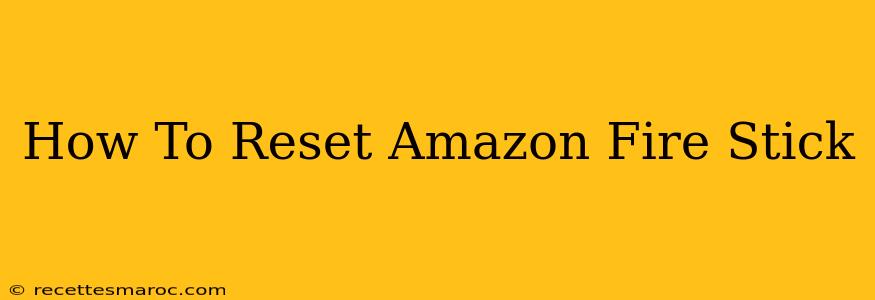Is your Amazon Fire Stick running slower than a snail? Are apps crashing, or are you experiencing other frustrating glitches? A reset might be just what your streaming device needs! This comprehensive guide will walk you through several ways to reset your Fire Stick, from a simple restart to a full factory reset. We'll cover everything you need to know to get your Fire Stick back up and running smoothly.
Understanding Different Types of Fire Stick Resets
Before we dive into the how-to, let's clarify the different types of resets available for your Fire TV Stick:
-
Restart: This is the simplest reset. It closes all running apps and refreshes the system, often solving minor glitches. Think of it like restarting your computer – a quick fix for minor problems.
-
Factory Reset (or Hard Reset): This completely erases all data and settings on your Fire Stick, returning it to its original factory state. Use this as a last resort if other methods fail to resolve the issue. You will lose all your apps, settings, and downloaded content.
How to Restart Your Amazon Fire Stick
This is the first troubleshooting step you should always try. It's quick, easy, and often solves the problem. Here's how:
-
Locate the Power Button: Find the power button on your Fire Stick remote. It usually has a power symbol (a circle with a vertical line).
-
Press and Hold: Press and hold the power button for a few seconds.
-
Select "Restart": A menu should appear on your screen. Select "Restart."
-
Wait: Your Fire Stick will power off and then power back on. This process usually takes just a minute or two.
How to Perform a Factory Reset on Your Amazon Fire Stick
A factory reset should only be done as a last resort. Remember, this will delete everything on your device. Here's how to do it:
-
Navigate to Settings: On your Fire Stick home screen, select "Settings."
-
Select "My Fire TV": This option might be slightly different depending on your Fire Stick's software version, but it's usually found near the top of the Settings menu.
-
Select "Reset to Factory Defaults": This option is typically found towards the bottom of the "My Fire TV" menu.
-
Confirm the Reset: You'll be prompted to confirm that you want to proceed with the factory reset. Make absolutely sure you want to do this before proceeding!
-
Wait for Completion: The reset process might take a few minutes. Once complete, your Fire Stick will restart and will be as good as new (but without your apps and data!).
Troubleshooting Tips After a Reset
After restarting or factory resetting your Fire Stick, you might encounter some issues. Here are a few troubleshooting tips:
- Check your internet connection: Ensure your Fire Stick is connected to a stable Wi-Fi network.
- Update your software: Go to "Settings" > "My Fire TV" > "About" > "Check for System Update."
- Reinstall apps: After a factory reset, you'll need to reinstall all your apps from the Amazon Appstore.
When to Consider a Factory Reset
A factory reset is a more drastic measure, but sometimes necessary. Consider it if:
- Your Fire Stick is extremely slow or unresponsive.
- You're experiencing constant app crashes.
- You're having trouble connecting to your Wi-Fi network.
- You're trying to sell or give away your Fire Stick.
By following these steps, you can effectively reset your Amazon Fire Stick and resolve many common issues. Remember to choose the appropriate reset method based on your needs and always back up important data if possible, though this isn't typically possible on a Fire Stick itself. Happy streaming!