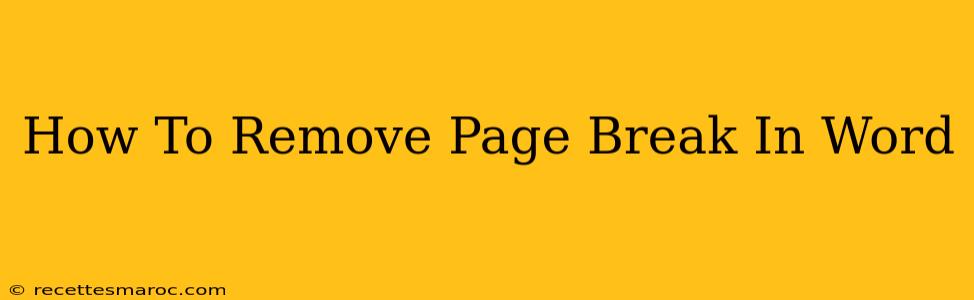Are you struggling with unwanted page breaks disrupting the flow of your Word document? Frustrated by paragraphs splitting awkwardly across pages? You're not alone! Many Word users encounter this issue. This comprehensive guide will teach you multiple ways to effectively remove page breaks in Microsoft Word, restoring your document's visual appeal and readability.
Understanding Page Breaks in Word
Before diving into removal techniques, let's clarify what constitutes a page break. In Word, a page break is a manual insertion that forces the text following it to start on a new page. It's different from a soft page break, which occurs automatically when text reaches the end of a page. Soft page breaks are invisible and adjust dynamically as you edit. Manual page breaks, however, are visible and require deliberate removal. They're often inserted unintentionally, leading to formatting problems.
How to Identify Manual Page Breaks
Identifying manual page breaks is the first step to removing them. They usually appear as a dotted horizontal line across the page in Print Layout view. You can easily spot them by switching to this view. If you are unsure about what you are seeing, simply hover over the break. A tooltip will confirm whether it's a page break or another type of break.
Methods to Remove Page Breaks in Word
Here are several effective methods to remove those pesky page breaks:
1. Deleting the Page Break Directly
The simplest approach is to directly delete the page break. Here's how:
- Switch to Print Layout view: This view clearly shows page breaks.
- Locate the page break: Look for the dotted horizontal line.
- Place your cursor directly on the page break: Click the cursor just before or after the dotted line.
- Press the Delete key: This will remove the page break, allowing the text to flow naturally.
2. Using the "Find and Replace" Function
For multiple page breaks, the "Find and Replace" function is a time saver:
- Press Ctrl + H (or Cmd + H on a Mac): This opens the Find and Replace dialog box.
- In the "Find what" field, press Ctrl + J: This inserts a page break code.
- Leave the "Replace with" field blank: This will effectively delete the page breaks.
- Click "Replace All": Word will replace all page breaks with nothing. Caution: Double check to make sure this is the desired result before clicking. You might want to try "Replace" one at a time for greater control.
3. Adjusting Paragraph Spacing and Formatting
Sometimes, an unwanted page break is due to excessively large spacing between paragraphs or sections. Adjusting these settings can eliminate the extra page break without deleting it directly. Try the following:
- Reduce paragraph spacing: Select the paragraphs near the unwanted page break. Then go to the Home tab and adjust the spacing before and after the paragraphs to a smaller value.
- Adjust line spacing: Similarly, decreasing the line spacing can help reduce the overall text length on a page, eliminating the break.
- Check for unusually large headings or images: These can also push content onto a new page. Try making them smaller or adjusting their position within the text flow.
4. Removing Orphaned or Widow Lines
Orphaned and widow lines are single lines of text left stranded at the top or bottom of a page, often causing an extra page break. Word offers tools to control these:
- Select the affected paragraph: The paragraph containing the orphaned or widow line.
- Navigate to Paragraph settings (usually a small icon with a paragraph symbol): Look in the Home or Page Layout tab.
- Check the "Keep lines together" or "Keep with next" options: This will prevent a single line from being separated from the rest of the paragraph.
Preventing Future Page Breaks
Once you've removed unwanted page breaks, consider proactive measures to prevent them from recurring:
- Use consistent formatting: Consistent font sizes, line spacing, and paragraph spacing create a more predictable text flow.
- Avoid excessively large images or headings: Ensure visuals and headings are appropriately sized.
- Use the "Keep lines together" or "Keep with next" options: Prevent orphaned and widow lines.
- Regularly check your document in Print Layout view: This is the best way to visually identify potential issues.
By following these tips and techniques, you'll master the art of removing page breaks in Word and create professional-looking documents. Remember to always save your work frequently to avoid losing progress during edits.