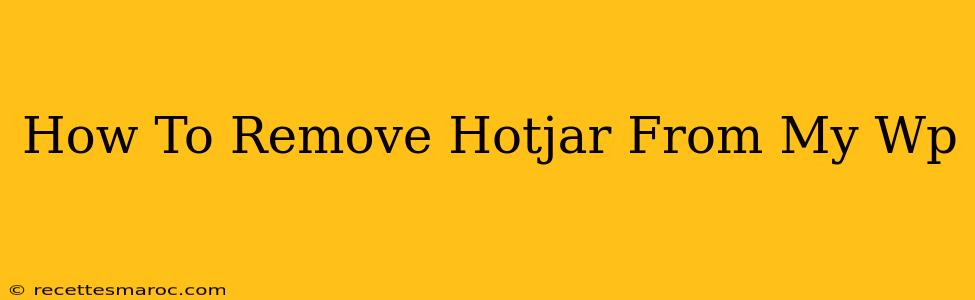Hotjar is a powerful tool for website analytics and user behavior tracking. However, sometimes you might need to remove it from your WordPress site. Perhaps you're switching analytics platforms, concerned about privacy implications, or simply no longer need its features. Whatever the reason, this guide will walk you through the process of completely removing Hotjar from your WordPress website.
Understanding Hotjar's Integration
Before we dive into removal, let's briefly understand how Hotjar typically integrates with WordPress. It usually involves adding a snippet of code to your website's <head> or <body> section. This code is responsible for loading the Hotjar tracking script and initiating the tracking process. This code might be added directly to your theme's header.php file, a plugin, or through a custom code snippet.
Method 1: Removing Hotjar via the Plugin (If Applicable)
If you installed Hotjar using a plugin (many plugins are available to simplify the integration process), removing it is straightforward:
- Access your WordPress dashboard: Log in to your WordPress admin area.
- Navigate to Plugins: Go to the "Plugins" section in your dashboard.
- Locate the Hotjar plugin: Find the plugin associated with Hotjar (often named something like "Hotjar Tracking" or similar).
- Deactivate the plugin: Click the "Deactivate" link next to the plugin.
- Delete the plugin (optional): After deactivation, you can choose to delete the plugin. This will completely remove the plugin files from your server. However, deactivation alone is usually sufficient to stop Hotjar tracking.
Method 2: Removing Hotjar Code Manually
If Hotjar wasn't installed via a plugin, you'll need to manually remove the tracking code. This usually involves locating and deleting the code snippet from your theme's files or a custom code snippet area.
Caution: Always back up your website before making any changes to your theme files. This prevents accidental data loss if something goes wrong.
- Access your theme files: You'll need access to your website's files via FTP or a file manager provided by your hosting provider.
- Locate the Hotjar code: Look for the Hotjar tracking code snippet within your theme's
header.phpfile or any other files where custom code is typically added. The code will likely include your Hotjar site ID. - Remove the code: Carefully delete the entire Hotjar code snippet. Be precise to avoid accidentally deleting other essential code.
- Save the changes: Save the modified file.
- Clear your website's cache: Clearing your website's cache ensures the changes take effect immediately. This step is crucial as cached versions of your website might still contain the old code.
Where to look for the Hotjar code:
header.php: This file is a common location for adding header scripts.functions.php: This file is often used for adding custom functions and scripts.- Custom code snippets: Some WordPress themes or plugins provide areas for adding custom code snippets. Check these areas for the Hotjar code.
Method 3: Using a Child Theme (Recommended Practice)
If you're modifying your theme's files directly, it is strongly recommended that you use a child theme. Modifying a child theme leaves the parent theme untouched, protecting your changes from being overwritten during theme updates. If you're not using a child theme, creating one before making any changes is highly advisable.
Verifying Removal
After removing Hotjar, verify its removal by checking your website's source code (right-click on your webpage and select "View Page Source"). The Hotjar script should no longer be present. You can also use your browser's developer tools to inspect the network requests to confirm that Hotjar is not making any requests to your website.
Protecting Your Website's Privacy
Removing Hotjar is just one step in protecting your website's privacy. Consider reviewing your website's other scripts and plugins to ensure you are only using tools you need and trust. Implementing robust privacy policies and obtaining user consent where necessary are also crucial steps in maintaining user privacy.
By following these steps, you can effectively and completely remove Hotjar from your WordPress website, regaining control over your website's data and ensuring user privacy. Remember to always back up your site before making any code modifications!