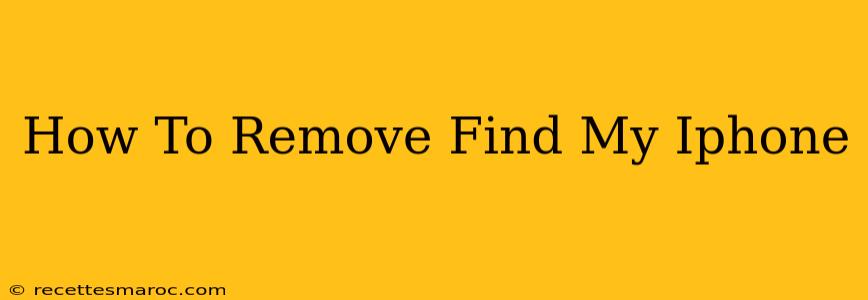Losing your iPhone is a nightmare, but thankfully, Apple's "Find My" feature can help you locate it. However, if you're selling, giving away, or trading in your iPhone, you'll need to remove Find My iPhone before handing it over. This comprehensive guide will walk you through the process step-by-step, ensuring a smooth and secure transition.
Understanding Find My iPhone
Before we dive into the removal process, let's briefly understand why removing Find My iPhone is crucial. Find My iPhone is a security feature that locks your device and prevents unauthorized access. If Find My iPhone is enabled, the new owner won't be able to use your iPhone even after a factory reset. This is because they won't be able to bypass the activation lock that's tied to your Apple ID. Therefore, removing Find My iPhone is essential for completing the transfer of ownership.
How to Remove Find My iPhone: Step-by-Step Instructions
Here's how to successfully remove Find My iPhone from your device:
Method 1: Removing Find My iPhone from your iPhone
- Ensure you have your Apple ID and password handy. You'll need these to complete the process.
- Open the Settings app on your iPhone. The icon is typically a grey icon with gears.
- Tap on your Apple ID banner at the top of the Settings menu. This will be your name and profile picture.
- Select "Find My".
- Tap on "Find My iPhone".
- Tap "Remove Account". You'll likely be prompted to enter your Apple ID password for verification.
- Follow the on-screen prompts to confirm the removal of Find My iPhone. This may involve confirming your password again and possibly answering security questions. Your device will now be ready to be given to its new owner.
Method 2: Removing Find My iPhone from iCloud.com
If you no longer have access to your iPhone (e.g., it's lost or damaged), you can remove Find My iPhone remotely through iCloud:
- Visit iCloud.com on a computer or another device.
- Sign in with your Apple ID and password.
- Click on "Find My".
- Select "All Devices".
- Choose your iPhone from the list of devices.
- Click on the "X" button (remove) next to your iPhone’s name.
- Confirm the removal.
Troubleshooting Common Issues
- Forgotten Apple ID or Password: If you've forgotten your Apple ID or password, you'll need to recover them through Apple's account recovery process. This usually involves answering security questions or receiving a verification code.
- Device Offline: If your iPhone is offline, you won't be able to remove Find My iPhone directly from the device. You'll need to use the iCloud.com method.
- Error Messages: If you encounter any error messages, try restarting your device or checking your internet connection.
Important Considerations After Removing Find My iPhone
Once you've removed Find My iPhone, remember to back up your data to iCloud or your computer if you haven't already. This will safeguard your personal information. Also, completely erase all content and settings from your iPhone before giving it to someone else to ensure complete privacy. This can be done through the "General" settings on your iPhone.
By following these steps, you can confidently remove Find My iPhone from your device and transfer ownership securely. Remember to carefully follow the prompts and double-check your work to avoid any complications. This will ensure a smooth handover and prevent future issues for both you and the new owner.