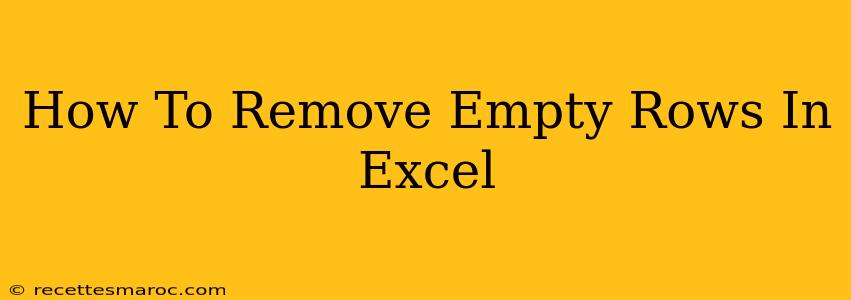Are you struggling with messy Excel spreadsheets filled with empty rows? Cleaning up these unnecessary rows can significantly improve the readability and efficiency of your data. This comprehensive guide will walk you through several effective methods to remove empty rows in Excel, catering to different skill levels and data complexities.
Understanding the Problem: Why Remove Empty Rows?
Empty rows in Excel can be a real nuisance. They:
- Reduce readability: Empty rows break up data, making it harder to find and interpret information.
- Cause errors in formulas: Formulas relying on ranges can produce inaccurate results if they include empty rows.
- Increase file size: Unnecessary rows bloat your file size, slowing down processing times.
- Impede data analysis: Cleaning data is a crucial first step in any analysis, and empty rows make this task more difficult.
Methods to Remove Empty Rows in Excel
Here are several ways to eliminate those pesky empty rows, from simple techniques for small datasets to more advanced approaches for large, complex spreadsheets:
1. Manual Deletion (For Small Datasets)
This is the most straightforward method, ideal for spreadsheets with only a few empty rows. Simply select the entire empty row by clicking the row header number (the number to the left of the column A), and then press the "Delete" key. Repeat for all empty rows.
Pros: Simple and easy to understand. Cons: Time-consuming and inefficient for large datasets.
2. Using the "Go To Special" Feature (For Moderate Datasets)
Excel's "Go To Special" feature offers a more efficient way to select empty rows. Here's how:
- Select all data: Click the top-left corner of your spreadsheet to select all cells.
- Go to Special: Press
Ctrl + G(orCmd + Gon Mac) to open the "Go To" dialog box. Click "Special." - Select Blanks: Choose "Blanks" from the options. This will highlight all empty cells.
- Delete Rows: Right-click on any of the highlighted cells and select "Delete." Choose "Entire Row" from the submenu.
Pros: Faster than manual deletion, works well for moderate-sized datasets. Cons: Can be slow for extremely large datasets.
3. Using Filtering (For Moderate to Large Datasets)
Filtering provides a powerful way to identify and remove empty rows:
- Select a column: Choose a column containing data in all populated rows. This is crucial.
- Filter the Data: Go to the "Data" tab and click "Filter."
- Filter for Blanks: Click the filter arrow in the chosen column and select "Blanks" to display only rows with empty cells in that column.
- Select and Delete: Select the visible rows and delete them as in the previous method. Don't forget to turn off the filter afterwards.
Pros: Efficient for datasets with a consistent data pattern; provides a visual way to verify that only empty rows are selected. Cons: Requires a column with no empty values in populated rows.
4. Using VBA Macro (For Large and Complex Datasets)
For extremely large datasets, a VBA macro offers the most efficient solution. While requiring some programming knowledge, this approach is significantly faster than manual methods. Here's a basic macro example:
Sub DeleteEmptyRows()
Dim i As Long
For i = Cells(Rows.Count, 1).End(xlUp).Row To 1 Step -1
If WorksheetFunction.CountA(Rows(i)) = 0 Then
Rows(i).Delete
End If
Next i
End Sub
Pros: Extremely fast and efficient for massive datasets. Cons: Requires VBA programming knowledge.
Choosing the Right Method
The best method depends on the size and complexity of your spreadsheet. For small datasets, manual deletion is sufficient. Moderate datasets can efficiently use the "Go To Special" feature or filtering. Large and complex datasets are best handled using a VBA macro.
Remember to always back up your spreadsheet before making any significant changes! By mastering these techniques, you can easily maintain clean and efficient Excel spreadsheets, improving your data analysis and overall productivity.