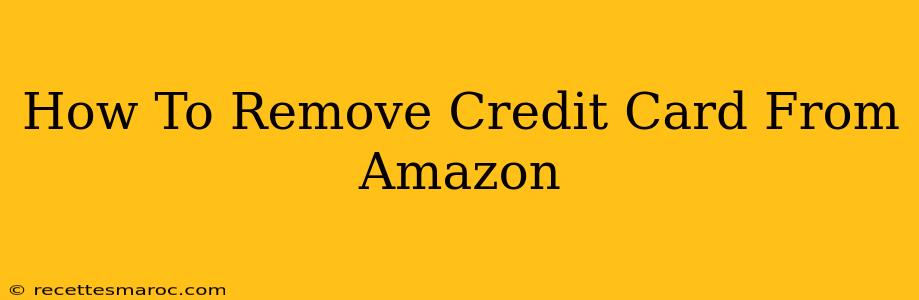Removing a credit card from your Amazon account is a straightforward process, but knowing exactly where to go can save you time and frustration. This guide will walk you through the steps, ensuring a smooth and secure removal of your payment information. We'll cover both the website and app methods, catering to your preferred access point.
Removing Your Credit Card from Amazon Website
This method is ideal for those who prefer managing their account details on a larger screen.
Step 1: Access Your Amazon Account
First, log into your Amazon account. Ensure you're using the correct login credentials for security purposes.
Step 2: Navigate to Your Payment Methods
Once logged in, locate and click on "Accounts & Lists" usually found in the top right corner of the page. From there, select "Your Account." Within "Your Account," find and click on "Payment Methods."
Step 3: Locate the Credit Card to Remove
You'll see a list of your saved payment methods. Identify the specific credit card you wish to remove.
Step 4: Remove the Credit Card
Next to the credit card you want to delete, you'll see an option, usually represented by three dots (...), a trash can icon, or the words "Edit" or "Remove." Click this option. You may be prompted to confirm your choice; follow the on-screen instructions.
Step 5: Confirmation
Once you've completed the removal process, Amazon will confirm that the credit card has been successfully deleted from your account. It's a good idea to double-check your payment methods to ensure the card is no longer listed.
Removing Your Credit Card from the Amazon App
For those who prefer managing their accounts on the go, here's how to remove a credit card from the Amazon app:
Step 1: Open the Amazon App
Launch the Amazon app on your mobile device and ensure you are logged in.
Step 2: Access Account Settings
The exact location of account settings may vary slightly depending on your app version and device. Generally, you can find it by tapping on the three horizontal lines (menu icon) usually in the top left or right corner. Then, look for "Account," "Settings," or a similar option.
Step 3: Find Payment Methods
Within your account settings, navigate to "Payment Methods" or a similar option. This will show you your saved credit cards.
Step 4: Select the Credit Card to Remove
Locate the card you wish to remove from your payment options.
Step 5: Remove the Credit Card
Similar to the website method, you'll usually find a "Remove," "Delete," or a trash can icon next to the credit card. Tap this option. The app may ask you to confirm the removal.
Step 6: Confirmation
Once complete, the app will confirm the credit card's removal. Check your saved payment methods to ensure it's gone.
Security Best Practices After Removing a Credit Card
- Monitor Your Account: Regularly review your Amazon account for any unauthorized activity.
- Strong Password: Use a strong, unique password for your Amazon account.
- Two-Factor Authentication: Enable two-factor authentication for added security.
By following these simple steps, you can easily and securely remove credit cards from your Amazon account, maintaining control of your financial information. Remember to always prioritize your online security.