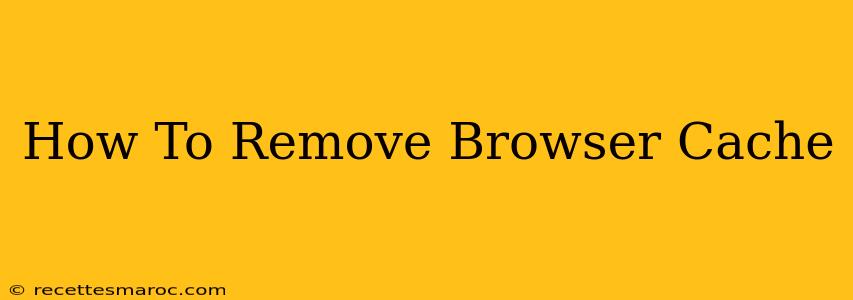Is your browser running sluggishly? Are pages loading slowly, or are you seeing outdated content? The culprit might be your browser cache. This guide will walk you through how to clear your browser cache and cookies, leading to a faster, more efficient, and safer browsing experience.
What is Browser Cache and Why Should You Clear It?
Your browser cache stores temporary files, images, and other data from websites you visit. While it speeds up browsing by reusing this stored data, an overflowing cache can lead to several problems:
- Slow Loading Speeds: A bloated cache can slow down page load times significantly.
- Outdated Content: The cached version of a website might be outdated, showing you old information or broken links.
- Website Display Errors: Cached files can sometimes conflict with a website's current design, leading to display problems.
- Security Risks: Cached data can potentially contain outdated or compromised files, increasing security vulnerabilities.
Regularly clearing your browser cache is a simple but highly effective way to maintain optimal browsing performance and security.
How to Clear Browser Cache: A Browser-Specific Guide
The process of clearing your cache varies slightly depending on the browser you use. Here's a step-by-step guide for the most popular browsers:
Google Chrome:
- Open Chrome and click the three vertical dots in the top right corner (More).
- Select Settings.
- Scroll down and click Privacy and security.
- Click Clear browsing data.
- Choose a time range (Last hour, Last 24 hours, Last 7 days, Last 4 weeks, or All time).
- Check the boxes next to Cached images and files and Cookies and other site data. You can also select other items to clear, like browsing history and download history.
- Click Clear data.
Mozilla Firefox:
- Open Firefox and click the three horizontal lines in the top right corner (Menu).
- Select Settings.
- Go to the Privacy & Security panel.
- Under Cookies and Site Data, click Clear Data….
- Select Cached Web Content. You can also clear other data like cookies and history.
- Click Clear.
Safari (macOS):
- Open Safari and click Safari in the menu bar.
- Select Preferences….
- Go to the Privacy tab.
- Click Manage Website Data….
- You can either remove individual website data or click Remove All to clear all cached data.
- Click Remove Now.
Microsoft Edge:
- Open Edge and click the three horizontal dots in the top right corner (More actions).
- Select Settings.
- Click Privacy, search, and services.
- Under Clear browsing data, click Choose what to clear.
- Select Cached images and files and Cookies and other site data. You can also choose other items to clear.
- Choose a time range.
- Click Clear now.
Opera:
- Open Opera and click the Opera menu (the red 'O' icon) in the top left corner.
- Select Settings.
- Go to Privacy & security.
- Under Browsing data, click Clear browsing data.
- Select Cached images and files and Cookies and other site data. Choose a time range.
- Click Clear data.
Beyond Clearing Cache: Optimizing Your Browsing Experience
While clearing your cache is crucial, consider these additional steps for a smoother browsing experience:
- Update your browser: Outdated browsers can be slower and less secure. Make sure you're using the latest version.
- Uninstall unnecessary extensions: Browser extensions can sometimes conflict and slow down your browser. Disable or uninstall any extensions you don't regularly use.
- Scan for malware: Malware can significantly impact browser performance. Run a full system scan with your antivirus software.
- Increase your RAM: If your computer's memory is limited, upgrading your RAM can significantly improve browser speed.
By following these steps, you can effectively manage your browser cache, maintain optimal browser performance, and ensure a safer online experience. Remember to clear your cache regularly to reap the benefits of a faster, more efficient browsing experience.