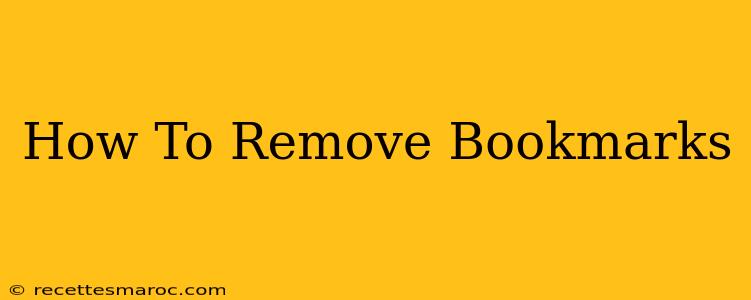Bookmarks are a fantastic way to save your favorite websites for quick access. But over time, your bookmark collection can become cluttered and unwieldy. Knowing how to remove bookmarks efficiently is crucial for maintaining a clean and organized browsing experience. This guide provides a comprehensive walkthrough for removing bookmarks across popular browsers.
Why Remove Bookmarks?
Before diving into the how, let's address the why. Removing unnecessary bookmarks offers several benefits:
- Improved Organization: A cluttered bookmark bar and folder structure makes finding what you need difficult and time-consuming. Removing outdated or irrelevant bookmarks simplifies navigation.
- Enhanced Performance: A large number of bookmarks can, in some cases, slightly impact browser performance. Removing unused bookmarks helps maintain speed and efficiency.
- Better Security: Removing bookmarks to websites you no longer visit minimizes the risk of accidentally clicking on malicious links.
- Reduced Clutter: A clean and organized bookmark system leads to a more pleasant browsing experience.
How to Remove Bookmarks in Different Browsers
The process of removing bookmarks varies slightly depending on the browser you're using. Here's a breakdown for some of the most popular options:
Removing Bookmarks in Google Chrome
-
Open your Bookmarks: Click the three vertical dots (More) in the top right corner of your Chrome window, and then select "Bookmarks" > "Bookmark Manager".
-
Locate the Bookmark: Find the bookmark you want to remove. You can search using the search bar if your bookmark list is extensive.
-
Remove the Bookmark: Right-click on the bookmark and select "Delete". Alternatively, you can drag and drop the bookmark to the trash can icon.
Removing Bookmarks in Mozilla Firefox
-
Access Bookmarks: Click on the three horizontal lines (Menu) in the top right corner of your Firefox window, then select "Bookmarks" > "Show All Bookmarks".
-
Find the Bookmark: Locate the bookmark you want to delete within the "Bookmarks Menu".
-
Delete the Bookmark: Right-click on the bookmark and select "Delete".
Removing Bookmarks in Microsoft Edge
-
Open Bookmarks: Click on the three horizontal dots (More) in the top right corner of your Edge window and select "Bookmarks" > "Show all bookmarks".
-
Locate the Bookmark: Find the bookmark you'd like to remove.
-
Delete the Bookmark: Right-click on the bookmark and select "Delete". Alternatively, you can use the "Delete" button (trash can icon) if it's visible in the bookmarks manager.
Removing Bookmarks in Safari (MacOS)
-
Open Bookmarks: Click on the "Bookmarks" menu in the menu bar at the top of your screen.
-
Show All Bookmarks: Select "Show All Bookmarks".
-
Locate and Delete: Find the bookmark you wish to delete, then right-click and select "Delete".
Removing Bookmarks in Safari (iOS)
-
Open Bookmarks: Tap the bookmarks icon (usually a filled-in rectangle) at the bottom of your Safari screen.
-
Locate and Delete: Find the bookmark you want to remove. Tap and hold the bookmark, then tap "Delete".
Tips for Maintaining a Clean Bookmark System
-
Regularly review your bookmarks: Set aside some time periodically to review and delete any outdated or unnecessary bookmarks.
-
Use bookmark folders: Organize your bookmarks into folders based on categories (e.g., Work, Shopping, Entertainment).
-
Use tags: Many browsers allow you to tag bookmarks, making them easier to find later.
-
Consider bookmark managers: Third-party bookmark managers can offer advanced features like synchronization across devices and more sophisticated organizational tools.
By following these steps and implementing these tips, you can effectively manage your bookmarks, ensuring a streamlined and efficient browsing experience. Remember to save time and keep your browsing experience organized!