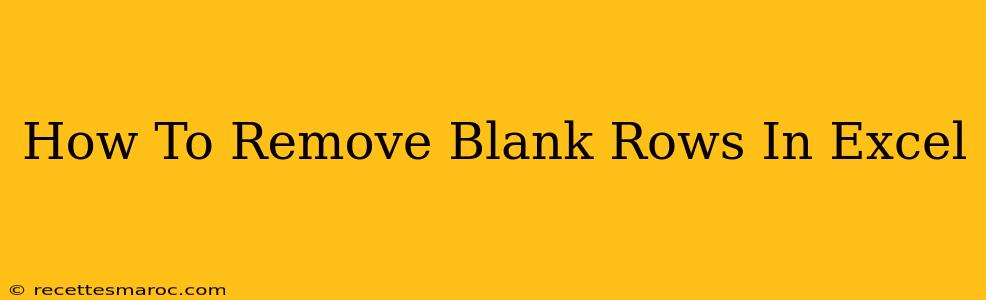Removing blank rows in Excel can significantly improve the readability and efficiency of your spreadsheets. Whether you're dealing with a small dataset or a large, complex workbook, knowing how to quickly and effectively remove these empty rows is crucial. This guide provides several methods to accomplish this, catering to different levels of Excel expertise.
Why Remove Blank Rows in Excel?
Before diving into the methods, let's understand why removing blank rows is important:
- Improved Readability: Blank rows interrupt the flow of data, making it harder to analyze and understand your spreadsheet. A cleaner sheet is easier to work with.
- Enhanced Data Analysis: Many Excel functions and features perform better with contiguous data. Blank rows can lead to inaccurate results or errors.
- Better Printouts: Removing blank rows results in more compact and professional-looking printouts, saving paper and ink.
- Smaller File Size: Removing unnecessary rows reduces the overall file size, making it faster to load and manipulate.
Methods to Remove Blank Rows in Excel
Here are several ways to tackle blank rows, ranging from simple manual deletion to using powerful Excel features:
1. Manual Deletion (For Small Datasets)
For spreadsheets with only a few blank rows, manual deletion is the simplest approach. Simply select the entire blank row by clicking the row header (the number to the left of the data), and then press the Delete key.
Pros: Easy and quick for small datasets. Cons: Time-consuming and impractical for large spreadsheets.
2. Using the "Go To Special" Feature
This is a more efficient method for larger datasets.
- Select all data: Click the triangle in the top left corner of your spreadsheet to select all cells.
- Go To Special: Press
Ctrl + G(orCmd + Gon a Mac) to open the "Go To" dialog box. Click "Special". - Select Blanks: Choose "Blanks" from the options.
- Delete Rows: Press the
Deletekey. This will delete all selected blank rows.
Pros: Faster than manual deletion for larger datasets. Cons: Still requires some manual steps.
3. Using the Filter Feature (For Specific Blank Columns)
If you only need to remove rows where specific columns are blank, the filter feature is ideal.
- Select a header row: Click the header row containing the column names.
- Apply Filter: Go to the "Data" tab and click "Filter".
- Filter Blank Cells: Click the dropdown arrow in the column header you want to filter. Select "Blanks" to show only rows with blank cells in that column.
- Select and Delete: Select the visible rows (with blank cells) and delete them.
- Remove Filter: Once done, remember to remove the filter by clicking the filter arrow again and choosing "Clear Filter from [Column Name]".
Pros: Precise control; removes rows based on specific criteria. Cons: More steps involved compared to "Go To Special".
4. Using VBA Macro (For Advanced Users)
For truly large spreadsheets or for automating the process, a VBA macro provides the most efficient solution. This requires some programming knowledge. Here's a basic example:
Sub DeleteBlankRows()
Dim lastRow As Long
Dim i As Long
lastRow = Cells(Rows.Count, "A").End(xlUp).Row ' Assuming data is in column A. Adjust if needed.
For i = lastRow To 1 Step -1 ' Loop backwards to avoid index issues
If WorksheetFunction.CountA(Rows(i)) = 0 Then
Rows(i).Delete
End If
Next i
End Sub
Pros: Highly efficient and automated for large datasets. Cons: Requires VBA programming knowledge.
Choosing the Right Method
The best method for removing blank rows depends on your specific needs and Excel proficiency. For small datasets, manual deletion or "Go To Special" is sufficient. For larger datasets or specific criteria, utilize the filter feature. VBA macros offer the most powerful and automated solution for experts. Remember to always back up your data before making significant changes to your spreadsheet.